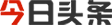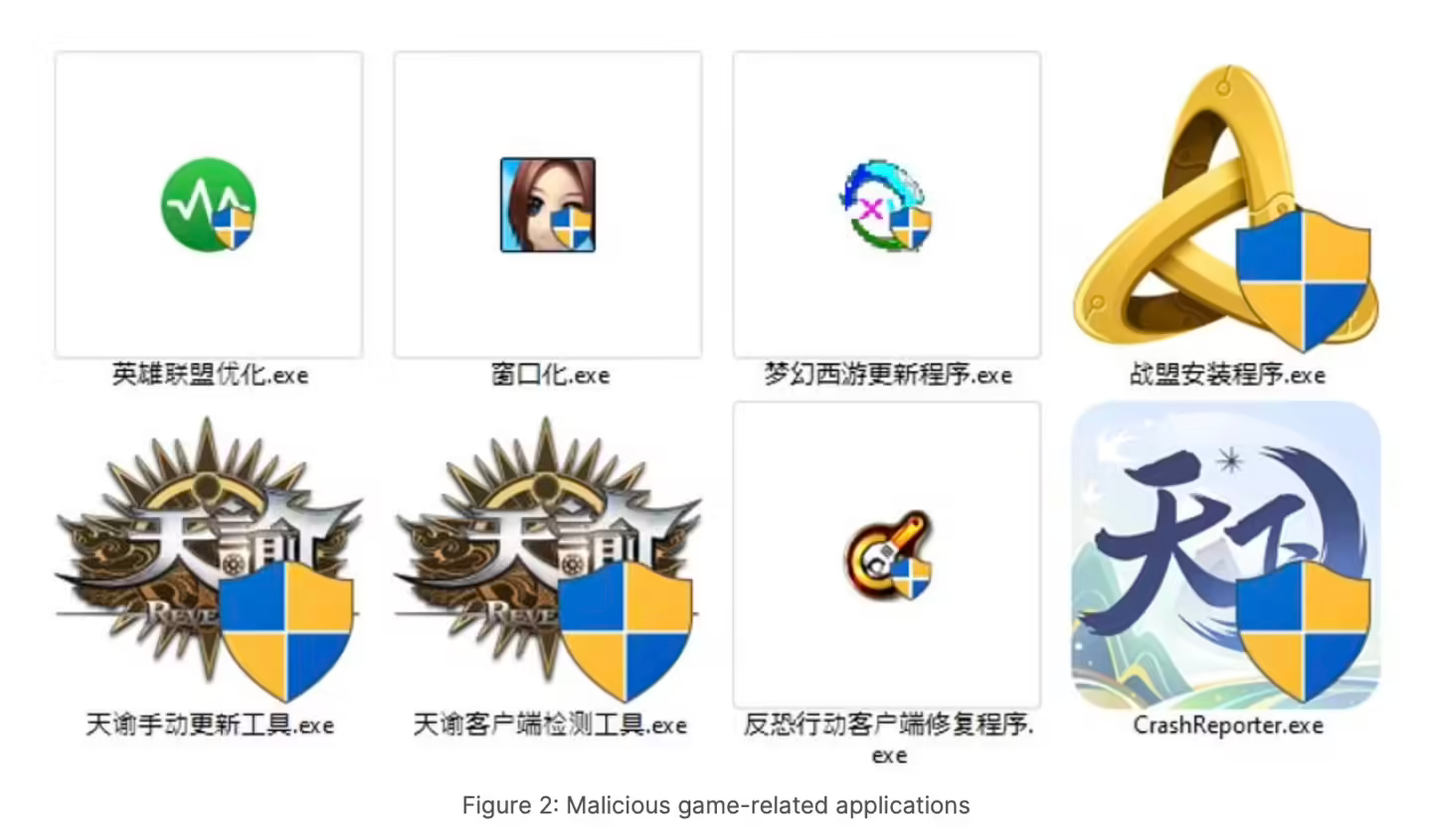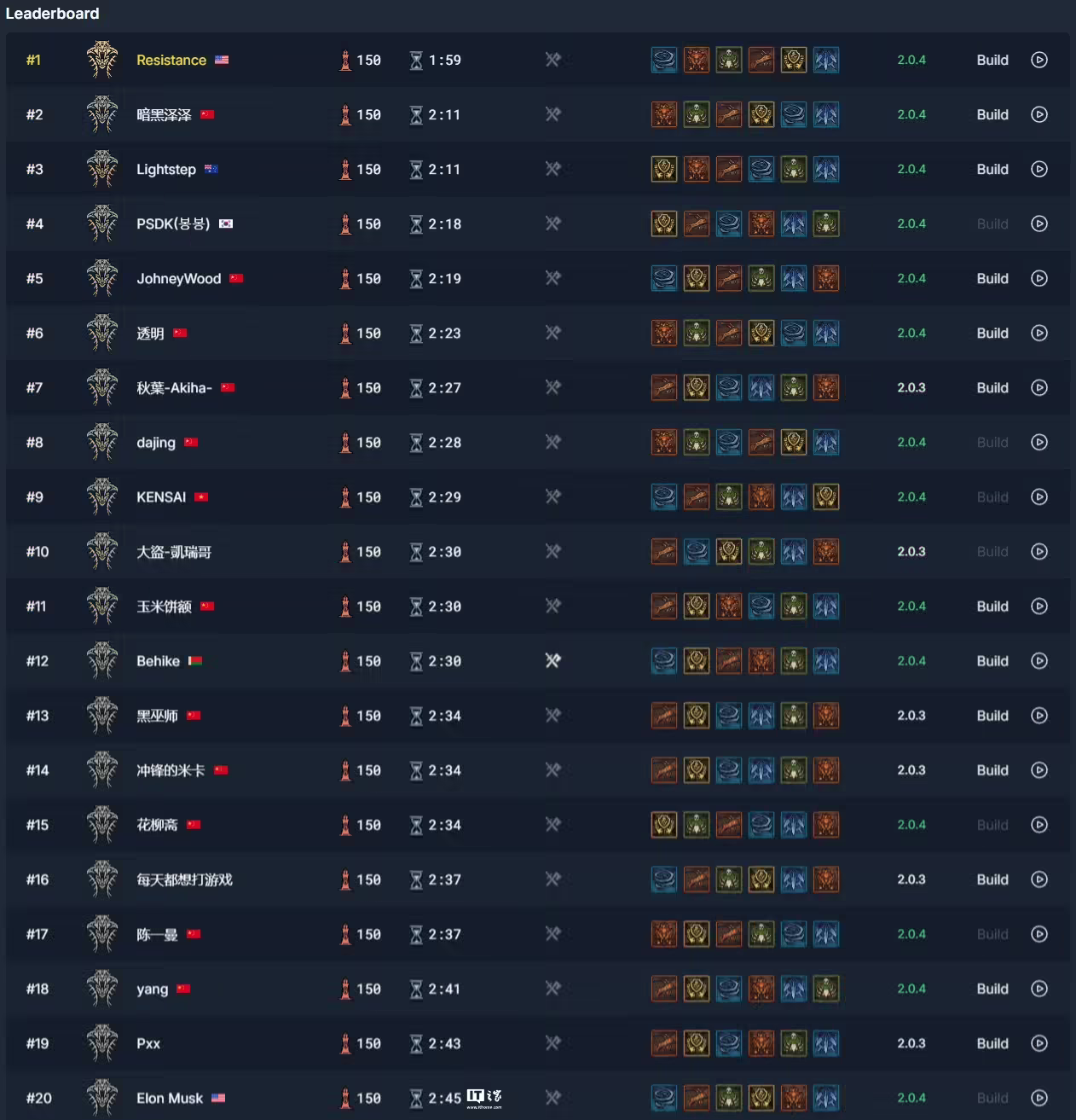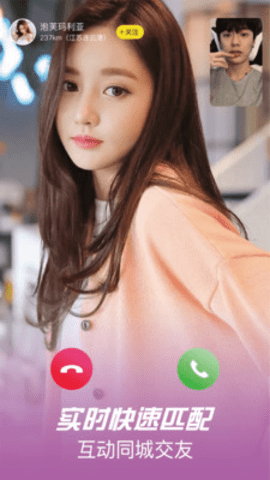电脑如何装驱动 (How to Install Drivers on a Computer)
在现代计算机中,驱动程序是确保硬件设备与操作系统之间正常通信的关键软件。无论是打印机、显卡、声卡还是其他外部设备,正确安装驱动程序都是保证设备正常运行的前提。本文将详细介绍如何在不同操作系统上安装驱动程序,帮助用户解决相关问题。
一、了解驱动程序 (Understanding Drivers)
驱动程序是计算机系统中一种特殊的软件,它充当操作系统与硬件之间的桥梁。每种硬件设备都需要特定的驱动程序来实现其功能。没有正确的驱动程序,设备可能无法正常工作,甚至导致系统崩溃。
1.1 驱动程序的类型 (Types of Drivers)
驱动程序可以分为多种类型,包括:
- 设备驱动程序:用于控制特定硬件设备,如打印机、显卡等。
- 系统驱动程序:用于操作系统的核心功能,确保系统稳定运行。
- 网络驱动程序:用于网络适配器,确保计算机能够连接到网络。
二、检查驱动程序的必要性 (Checking the Necessity of Driver Installation)
在安装驱动程序之前,首先需要确认是否需要安装或更新驱动程序。以下是一些常见的检查方法:
2.1 设备管理器 (Device Manager)
在Windows系统中,设备管理器是检查驱动程序状态的最佳工具。用户可以通过以下步骤打开设备管理器:
- 右键点击“此电脑”或“我的电脑”图标,选择“管理”。
- 在弹出的窗口中,选择“设备管理器”。
在设备管理器中,用户可以看到所有已安装的设备。如果某个设备旁边有一个黄色的感叹号,说明该设备的驱动程序存在问题。
2.2 系统更新 (System Updates)
有时候,操作系统的更新也会包含驱动程序的更新。用户可以通过系统更新来自动获取最新的驱动程序。
三、下载驱动程序 (Downloading Drivers)
如果确认需要安装或更新驱动程序,接下来就是下载驱动程序。用户可以通过以下几种方式下载驱动程序:
3.1 官方网站 (Official Website)
最安全和可靠的下载方式是访问硬件制造商的官方网站。在网站上,用户可以找到针对特定硬件的最新驱动程序。通常,用户需要输入硬件的型号或序列号来找到相应的驱动程序。
3.2 驱动程序更新工具 (Driver Update Tools)
市面上有许多第三方驱动程序更新工具,可以自动扫描计算机并下载最新的驱动程序。这些工具通常比较方便,但用户在使用时需要注意选择信誉良好的软件,以免下载到恶意软件。
3.3 操作系统自带的更新功能 (Built-in Update Features)
如前所述,Windows系统自带的更新功能也可以帮助用户下载驱动程序。用户只需进入“设置” > “更新与安全” > “Windows更新”,检查更新即可。
四、安装驱动程序 (Installing Drivers)
下载完驱动程序后,接下来就是安装。不同的操作系统和驱动程序类型,安装方法可能有所不同。
4.1 在Windows系统中安装驱动程序 (Installing Drivers on Windows)
在Windows系统中,安装驱动程序的步骤如下:
- 运行安装程序:双击下载的驱动程序文件,通常是一个.exe或.msi文件。
- 按照提示进行安装:安装程序会引导用户完成安装过程,用户只需按照提示点击“下一步”或“安装”即可。
- 重启计算机:安装完成后,系统可能会提示用户重启计算机,以使驱动程序生效。
4.2 在Mac系统中安装驱动程序 (Installing Drivers on Mac)
在Mac系统中,安装驱动程序的步骤相对简单:
- 下载驱动程序:从官方网站下载适用于Mac的驱动程序。
- 打开.dmg文件:双击下载的.dmg文件,打开安装包。
- 拖动到应用程序文件夹:将驱动程序拖动到应用程序文件夹中,完成安装。
- 重启计算机:有时需要重启计算机以使驱动程序生效。
4.3 在Linux系统中安装驱动程序 (Installing Drivers on Linux)
在Linux系统中,安装驱动程序通常需要使用命令行。用户可以通过以下步骤进行安装:
- 打开终端:使用快捷键Ctrl + Alt + T打开终端。
- 更新软件包列表:输入命令
sudo apt update更新软件包列表。 - 安装驱动程序:使用命令
sudo apt install [driver-name]安装相应的驱动程序。
五、验证驱动程序的安装 (Verifying Driver Installation)
安装完驱动程序后,用户需要验证驱动程序是否安装成功。
5.1 在Windows中验证 (Verifying in Windows)
用户可以通过设备管理器检查驱动程序的状态。如果设备旁边没有黄色感叹号,说明驱动程序安装成功。
5.2 在Mac中验证 (Verifying in Mac)
在Mac中,用户可以通过“关于本机” > “系统报告”来查看已安装的驱动程序。
5.3 在Linux中验证 (Verifying in Linux)
在Linux中,用户可以使用命令lsmod查看当前加载的模块,以确认驱动程序是否成功安装。
六、常见问题及解决方法 (Common Issues and Solutions)
在安装驱动程序的过程中,用户可能会遇到一些常见问题。以下是一些常见问题及其解决方法:
6.1 驱动程序不兼容 (Incompatible Drivers)
如果用户下载了不兼容的驱动程序,可能会导致系统崩溃或设备无法正常工作。解决方法是确保从官方网站下载与操作系统版本相匹配的驱动程序。
6.2 安装失败 (Installation Failure)
如果驱动程序安装失败,用户可以尝试以管理员身份运行安装程序。右键点击安装文件,选择“以管理员身份运行”。
6.3 设备无法识别 (Device Not Recognized)
如果设备在安装驱动程序后仍无法识别,用户可以尝试重新插拔设备,或检查USB接口是否正常工作。
七、保持驱动程序更新 (Keeping Drivers Updated)
定期更新驱动程序是确保计算机性能和安全的重要措施。用户可以通过以下方式保持驱动程序更新:
7.1 定期检查更新 (Regularly Check for Updates)
用户可以定期访问硬件制造商的网站,查看是否有新的驱动程序发布。
7.2 使用驱动程序更新工具 (Using Driver Update Tools)
如前所述,使用驱动程序更新工具可以帮助用户自动检查和下载最新的驱动程序。
7.3 启用操作系统自动更新 (Enable Automatic OS Updates)
在Windows和Mac系统中,启用自动更新功能可以确保系统和驱动程序保持最新状态。
八、总结 (Conclusion)
安装驱动程序是确保计算机正常运行的重要步骤。通过了解驱动程序的类型、检查驱动程序的必要性、下载和安装驱动程序、验证安装情况以及解决常见问题,用户可以有效地管理自己的计算机设备。同时,定期更新驱动程序也是维护计算机性能和安全的重要措施。希望本文能够帮助用户顺利安装和管理驱动程序,提高计算机的使用体验。
免责声明 :文章来自星梦传扬游戏网转载分享 星梦传扬游戏网发布此文仅为传递讯息,不代表星梦传扬游戏网认同其观点或证实其描述;如有侵权请和星梦传扬游戏网联系删除。
- 上一篇:如何将余额宝中的资金顺利转出?
- 下一篇:有效分解脂肪的科学方法与实用技巧