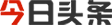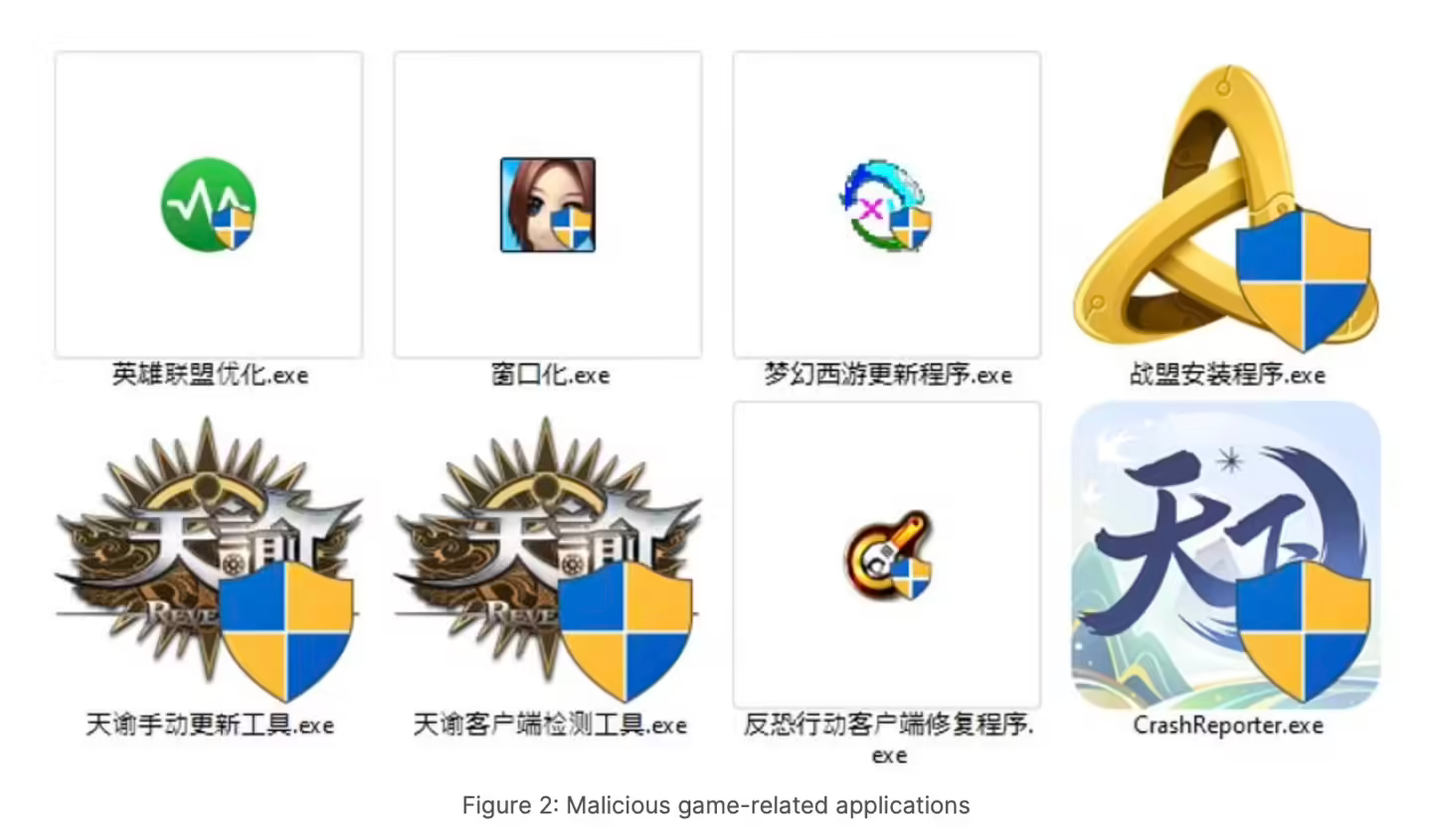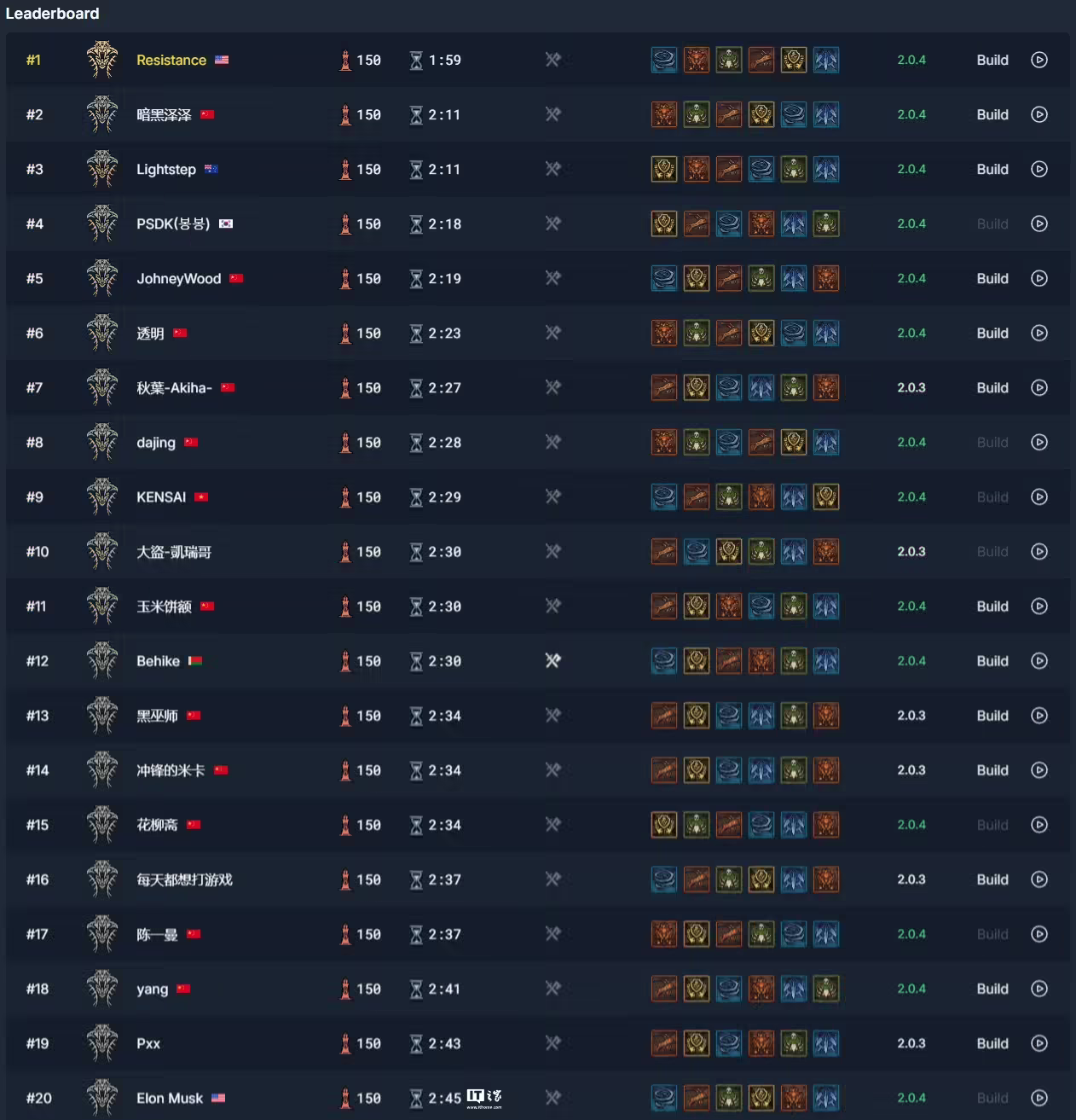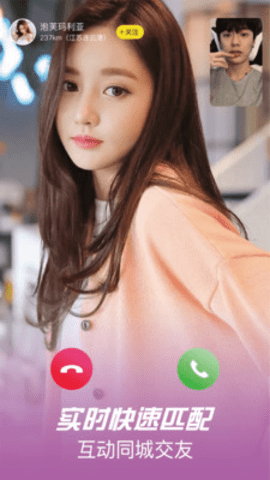如何给Word文档添加内容 (How to Add Content to a Word Document)
在现代办公环境中,Microsoft Word是最常用的文字处理软件之一。无论是撰写报告、制作简历,还是编写信件,Word都提供了丰富的功能来帮助用户高效地完成任务。本文将详细介绍如何在Word文档中添加各种类型的内容,包括文本、图片、表格和图形等。
一、添加文本 (Adding Text)
1. 输入文本 (Typing Text)
在Word文档中输入文本是最基本的操作。打开Word后,您可以直接在空白文档中开始输入。Word会自动保存您的输入,您可以随时进行编辑和修改。
2. 格式化文本 (Formatting Text)
输入文本后,您可能需要对其进行格式化,以提高可读性或突出重点。Word提供了多种格式化选项,包括字体、大小、颜色、加粗、斜体和下划线等。
- 更改字体:选择您想要更改的文本,然后在“开始”选项卡中找到“字体”组,选择所需的字体。
- 调整大小:在“字体”组中,您可以选择不同的字号,以适应不同的排版需求。
- 颜色和样式:通过“字体颜色”选项,可以为文本添加不同的颜色,使用“加粗”、“斜体”和“下划线”按钮可以进一步增强文本的表现力。
二、插入图片 (Inserting Images)
1. 从文件插入 (Inserting from File)
在Word文档中插入图片可以使内容更加生动。要从文件插入图片,请按照以下步骤操作:
- 点击“插入”选项卡。
- 选择“图片”按钮,然后选择“来自文件”。
- 浏览您的计算机,选择您想要插入的图片,然后点击“插入”。
2. 图片格式化 (Formatting Images)
插入图片后,您可以对其进行格式化,以适应文档的整体风格。选择图片后,您会看到“图片工具”选项卡,其中包括“格式”选项卡。
- 调整大小:拖动图片的角部或边缘可以调整其大小。
- 添加边框:在“图片样式”组中,您可以选择不同的边框样式和颜色。
- 文本环绕:选择“文本环绕”选项,可以让文本围绕图片流动,从而实现更灵活的排版。
三、插入表格 (Inserting Tables)
1. 创建表格 (Creating a Table)
表格是组织和展示数据的有效方式。在Word中插入表格非常简单:
- 点击“插入”选项卡。
- 选择“表格”按钮,然后选择“插入表格”。
- 输入所需的行数和列数,然后点击“确定”。
2. 填充和格式化表格 (Filling and Formatting Tables)
创建表格后,您可以在单元格中输入数据,并对表格进行格式化。
- 调整列宽和行高:拖动列边界或行边界可以调整表格的大小。
- 合并单元格:选择多个单元格,右键点击并选择“合并单元格”。
- 应用样式:在“表格工具”下的“设计”选项卡中,您可以选择不同的表格样式和颜色。
四、插入图形 (Inserting Shapes)
1. 添加形状 (Adding Shapes)
Word允许您插入各种形状,以增强文档的视觉效果。要插入形状,请执行以下操作:
- 点击“插入”选项卡。
- 选择“形状”按钮,从下拉菜单中选择所需的形状。
- 在文档中点击并拖动以绘制形状。
2. 格式化形状 (Formatting Shapes)
插入形状后,您可以对其进行格式化,以使其更符合文档的主题。
- 填充颜色:右键点击形状,选择“填充”以更改形状的颜色。
- 边框样式:在“形状格式”选项卡中,您可以选择不同的边框样式和颜色。
- 添加文本:双击形状内部,可以直接输入文本,使形状与文本内容相结合。
五、插入超链接 (Inserting Hyperlinks)
1. 创建超链接 (Creating Hyperlinks)
超链接可以使文档更具互动性,方便读者访问相关信息。要插入超链接,请遵循以下步骤:
- 选择您想要添加超链接的文本或对象。
- 右键点击选择“超链接”。
- 在弹出的窗口中输入链接地址,然后点击“确定”。
2. 编辑和删除超链接 (Editing and Deleting Hyperlinks)
如果您需要更改或删除超链接,可以右键点击超链接文本,选择“编辑超链接”或“删除超链接”进行操作。
六、添加页码 (Adding Page Numbers)
1. 插入页码 (Inserting Page Numbers)
在长文档中,页码是必不可少的。要添加页码,请执行以下步骤:
- 点击“插入”选项卡。
- 选择“页码”按钮,选择页码的位置和样式。
- Word会自动在每一页插入页码。
2. 格式化页码 (Formatting Page Numbers)
如果您想要更改页码的格式或起始页码,可以选择“页码”下的“格式页码”选项进行设置。
七、使用样式 (Using Styles)
1. 应用样式 (Applying Styles)
样式可以帮助您快速统一文档的格式。Word提供了多种预设样式,您可以轻松应用:
- 在“开始”选项卡中,找到“样式”组。
- 选择您想要的样式,点击应用到选定的文本。
2. 创建自定义样式 (Creating Custom Styles)
如果预设样式无法满足您的需求,您可以创建自定义样式:
- 在“样式”组中,点击“新建样式”。
- 设置样式的名称、格式和其他选项,然后点击“确定”。
八、插入页眉和页脚 (Inserting Headers and Footers)
1. 添加页眉和页脚 (Adding Headers and Footers)
页眉和页脚可以用于显示文档标题、作者信息或其他重要内容。要插入页眉和页脚,请执行以下步骤:
- 点击“插入”选项卡。
- 选择“页眉”或“页脚”按钮,然后选择样式。
- 输入所需的内容。
2. 格式化页眉和页脚 (Formatting Headers and Footers)
您可以对页眉和页脚进行格式化,使其与文档的整体风格一致。使用“页眉和页脚工具”选项卡,您可以调整字体、大小和颜色。
九、插入引用和书目 (Inserting Citations and Bibliographies)
1. 添加引用 (Adding Citations)
在学术写作中,引用是必不可少的。Word提供了引用管理功能,可以帮助您轻松插入引用:
- 点击“引用”选项卡。
- 选择“插入引用”按钮,选择所需的引用格式。
- 输入引用信息,点击“确定”。
2. 创建书目 (Creating Bibliographies)
在文档末尾,您可以插入书目以列出所有引用的文献:
- 在“引用”选项卡中,选择“书目”按钮。
- 选择书目的样式,Word会自动生成书目列表。
十、保存和导出文档 (Saving and Exporting Documents)
1. 保存文档 (Saving Documents)
在完成文档编辑后,务必保存您的工作。点击“文件”选项卡,选择“保存”或“另存为”,选择保存位置和文件格式。
2. 导出为其他格式 (Exporting to Other Formats)
如果您需要将文档导出为PDF或其他格式,可以通过“文件”选项卡中的“导出”功能实现。选择“创建PDF/XPS文档”,然后按照提示完成导出。
结论 (Conclusion)
通过以上步骤,您可以在Word文档中添加各种内容,从文本到图片、表格和图形等。掌握这些基本操作后,您将能够更高效地使用Word,提升您的文档编辑能力。希望本文能为您在使用Word时提供帮助,让您的文档更加专业和美观。
免责声明 :文章来自星梦传扬游戏网转载分享 星梦传扬游戏网发布此文仅为传递讯息,不代表星梦传扬游戏网认同其观点或证实其描述;如有侵权请和星梦传扬游戏网联系删除。
- 上一篇:有效分解脂肪的科学方法与实用技巧
- 下一篇:详细指南:如何自己刷机并恢复手机性能