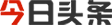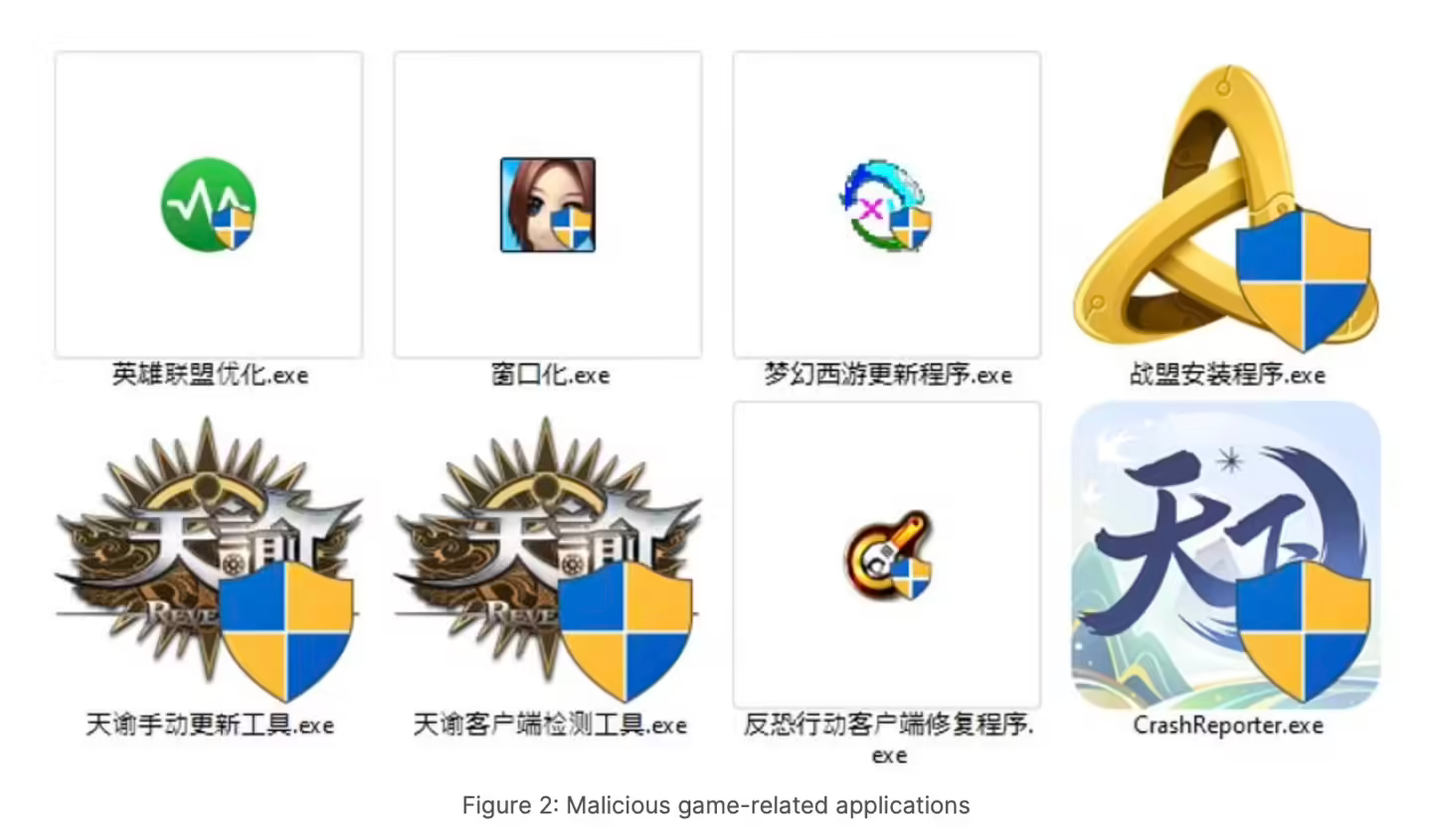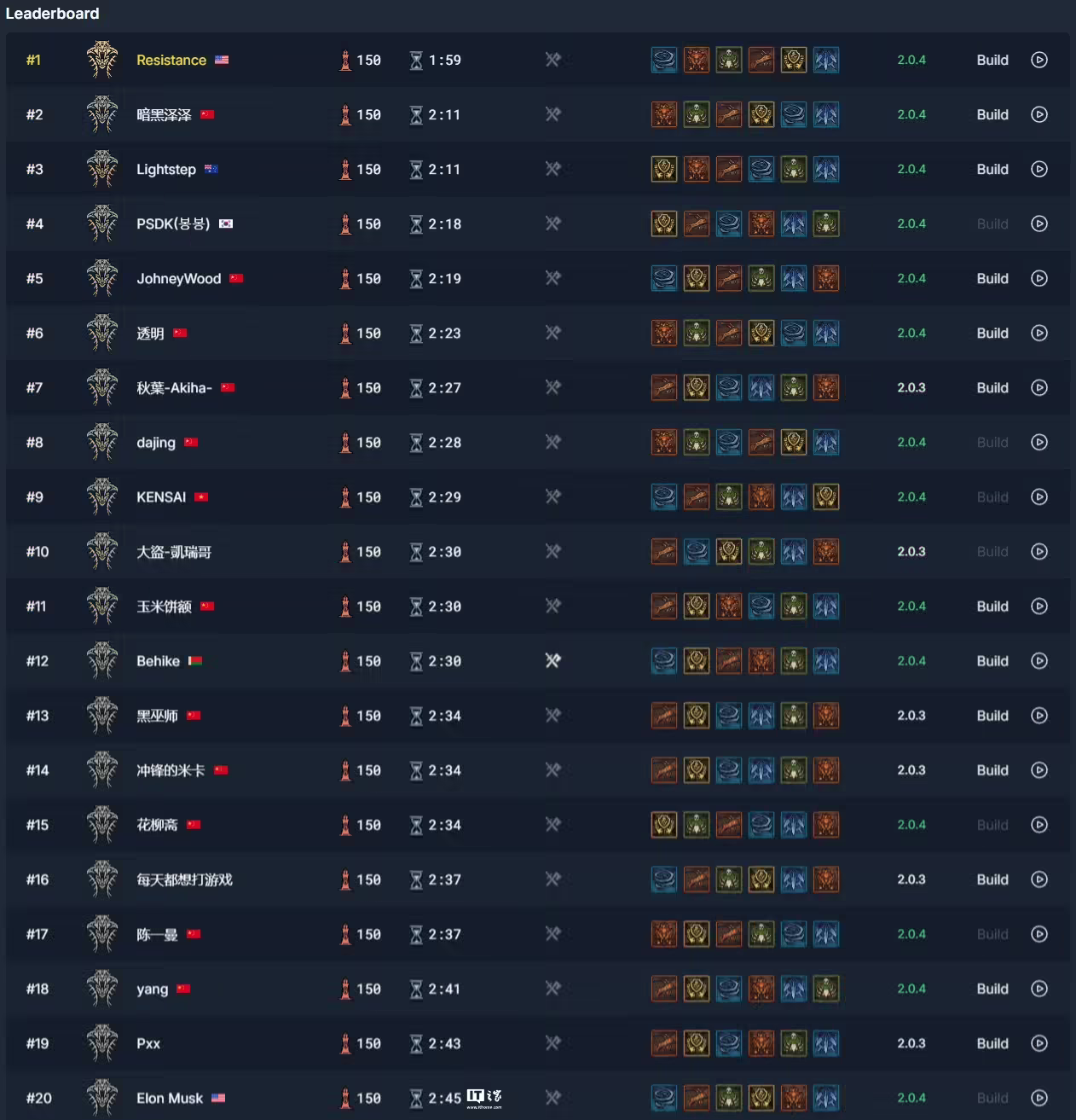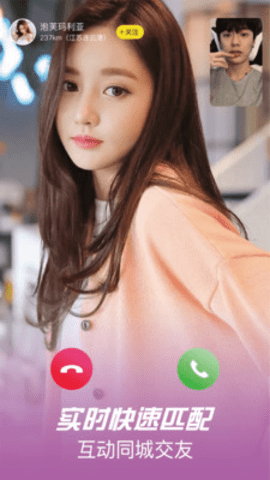笔记本怎么截图 (How to Take Screenshots on a Laptop)
在现代社会,截图已经成为一种常见的需求,无论是为了记录重要信息、分享有趣的内容,还是进行工作上的沟通。对于笔记本用户来说,掌握截图的技巧尤为重要。本文将详细介绍在不同操作系统上如何进行截图,包括Windows、macOS和Linux,并提供一些实用的截图工具和技巧。
一、Windows系统截图方法 (1. Screenshot Methods on Windows)
Windows系统是全球使用最广泛的操作系统之一,用户可以通过多种方式进行截图。
1. 使用Print Screen键 (Using the Print Screen Key)
在Windows笔记本上,最常用的截图方法是使用Print Screen键。这个键通常标记为“PrtSc”或“Print Scr”。以下是几种使用Print Screen键的方式:
全屏截图:按下“PrtSc”键,这会将整个屏幕的图像复制到剪贴板。然后,你可以在任何图像编辑软件(如Paint)中粘贴(Ctrl + V)并保存。
当前窗口截图:如果你只想截取当前活动窗口,可以按下“Alt + PrtSc”组合键。这将只复制当前窗口的图像到剪贴板,同样需要在图像编辑软件中粘贴和保存。
部分区域截图:在Windows 10及以上版本中,你可以使用“Windows + Shift + S”组合键。这会启动Snip & Sketch工具,允许你选择屏幕的特定区域进行截图。截图后,图像会被复制到剪贴板,你可以直接粘贴到其他应用中。
2. 使用截图工具 (Using Snipping Tool)
Windows系统自带的Snipping Tool(截图工具)也非常实用。你可以按照以下步骤使用它:
- 在搜索框中输入“Snipping Tool”并打开它。
- 点击“新建”按钮,选择截图的类型(自由形式、矩形、窗口或全屏)。
- 选择你想要截图的区域,截图会自动保存到工具中。
- 你可以直接在Snipping Tool中编辑和保存截图。
3. 使用游戏栏截图 (Using Game Bar for Screenshots)
如果你是游戏爱好者,Windows 10和11提供了一个游戏栏(Game Bar)功能,可以方便地进行截图。操作步骤如下:
- 按下“Windows + G”打开游戏栏。
- 点击相机图标或使用快捷键“Windows + Alt + PrtSc”进行截图。
- 截图会自动保存到“视频”文件夹下的“屏幕截图”子文件夹中。
二、macOS系统截图方法 (2. Screenshot Methods on macOS)
对于使用macOS的用户,截图功能同样强大且易于使用。macOS提供了多种快捷键来帮助用户快速截图。
1. 全屏截图 (Taking a Full-Screen Screenshot)
要截取整个屏幕,可以使用以下快捷键:
- 按下“Command + Shift + 3”。这会将整个屏幕的图像保存为文件,默认情况下会保存在桌面上。
2. 部分区域截图 (Taking a Screenshot of a Selected Area)
如果你只想截取屏幕的一部分,可以使用:
- 按下“Command + Shift + 4”。光标会变成一个十字准星,你可以拖动以选择要截图的区域。释放鼠标后,截图会自动保存到桌面。
3. 窗口截图 (Taking a Screenshot of a Specific Window)
如果你想截取特定窗口,可以使用:
- 按下“Command + Shift + 4”,然后按下空格键。光标会变成一个相机图标,点击你想要截图的窗口,截图会自动保存。
4. 使用截图应用 (Using the Screenshot App)
在macOS Mojave及以上版本中,Apple引入了一个新的截图应用。你可以通过按下“Command + Shift + 5”打开它。这个应用提供了全屏、窗口和自定义区域截图的选项,同时还可以录制屏幕。
三、Linux系统截图方法 (3. Screenshot Methods on Linux)
Linux用户也有多种截图工具和方法,具体取决于所使用的桌面环境。
1. 使用Print Screen键 (Using the Print Screen Key)
在大多数Linux发行版中,Print Screen键的功能与Windows类似:
全屏截图:按下“PrtSc”键,整个屏幕的图像会被复制到剪贴板,或者保存为文件(具体取决于发行版的设置)。
当前窗口截图:按下“Alt + PrtSc”组合键,当前活动窗口的图像会被复制到剪贴板。
部分区域截图:按下“Shift + PrtSc”组合键,允许你选择屏幕的特定区域进行截图。
2. 使用截图工具 (Using Screenshot Tools)
Linux有很多第三方截图工具可供选择,例如Shutter、Flameshot和GIMP。以下是如何使用Flameshot进行截图的步骤:
安装Flameshot(如果尚未安装):
sudo apt install flameshot
运行Flameshot:
flameshot gui
使用鼠标选择要截图的区域,Flameshot还提供了编辑功能,可以在截图后添加标注或高亮。
四、截图工具推荐 (4. Recommended Screenshot Tools)
除了操作系统自带的截图功能,市场上还有许多优秀的截图工具,可以提供更丰富的功能和更好的用户体验。
1. Snagit
Snagit是一款功能强大的截图和屏幕录制软件,适用于Windows和macOS。它提供了丰富的编辑功能,用户可以在截图上添加注释、箭头和其他标记。此外,Snagit还支持视频录制,适合需要制作教程或演示的用户。
2. Greenshot
Greenshot是一款开源的截图工具,适用于Windows。它提供了简单易用的界面,用户可以快速截取全屏、窗口或区域,并进行编辑。Greenshot还支持将截图直接上传到云服务或社交媒体。
3. Lightshot
Lightshot是一款轻量级的截图工具,适用于Windows和macOS。用户可以快速截取屏幕并进行编辑,支持将截图上传到云端生成链接,方便分享。
4. ShareX
ShareX是一款功能强大的开源截图工具,适用于Windows。它支持多种截图方式,包括全屏、窗口、区域和滚动截图。ShareX还提供了丰富的编辑和分享功能,适合需要频繁截图的用户。
五、截图技巧 (5. Screenshot Tips)
掌握截图技巧可以提高工作效率,以下是一些实用的截图技巧:
1. 使用快捷键
熟练掌握操作系统的截图快捷键,可以大大提高截图的速度和效率。
2. 选择合适的工具
根据个人需求选择合适的截图工具,不同的工具提供了不同的功能,选择最适合自己的可以提高工作效率。
3. 进行编辑
截图后,可以利用编辑工具进行标注和修饰,使信息更加清晰易懂。
4. 定期整理截图
如果你经常截图,建议定期整理保存的截图,避免文件混乱。
5. 学会使用云服务
将截图上传到云服务,可以方便地进行分享和存储,避免因设备损坏而丢失重要信息。
六、总结 (6. Conclusion)
截图是一项非常实用的技能,无论是在工作中还是日常生活中,都能帮助我们快速记录和分享信息。通过掌握不同操作系统的截图方法,以及使用合适的截图工具和技巧,我们可以大大提高工作效率。希望本文提供的信息能够帮助到你,祝你在截图的过程中更加得心应手!
.内容摘自:https://www.xmcye.com/news/177619.html免责声明 :文章来自星梦传扬游戏网转载分享 星梦传扬游戏网发布此文仅为传递讯息,不代表星梦传扬游戏网认同其观点或证实其描述;如有侵权请和星梦传扬游戏网联系删除。