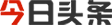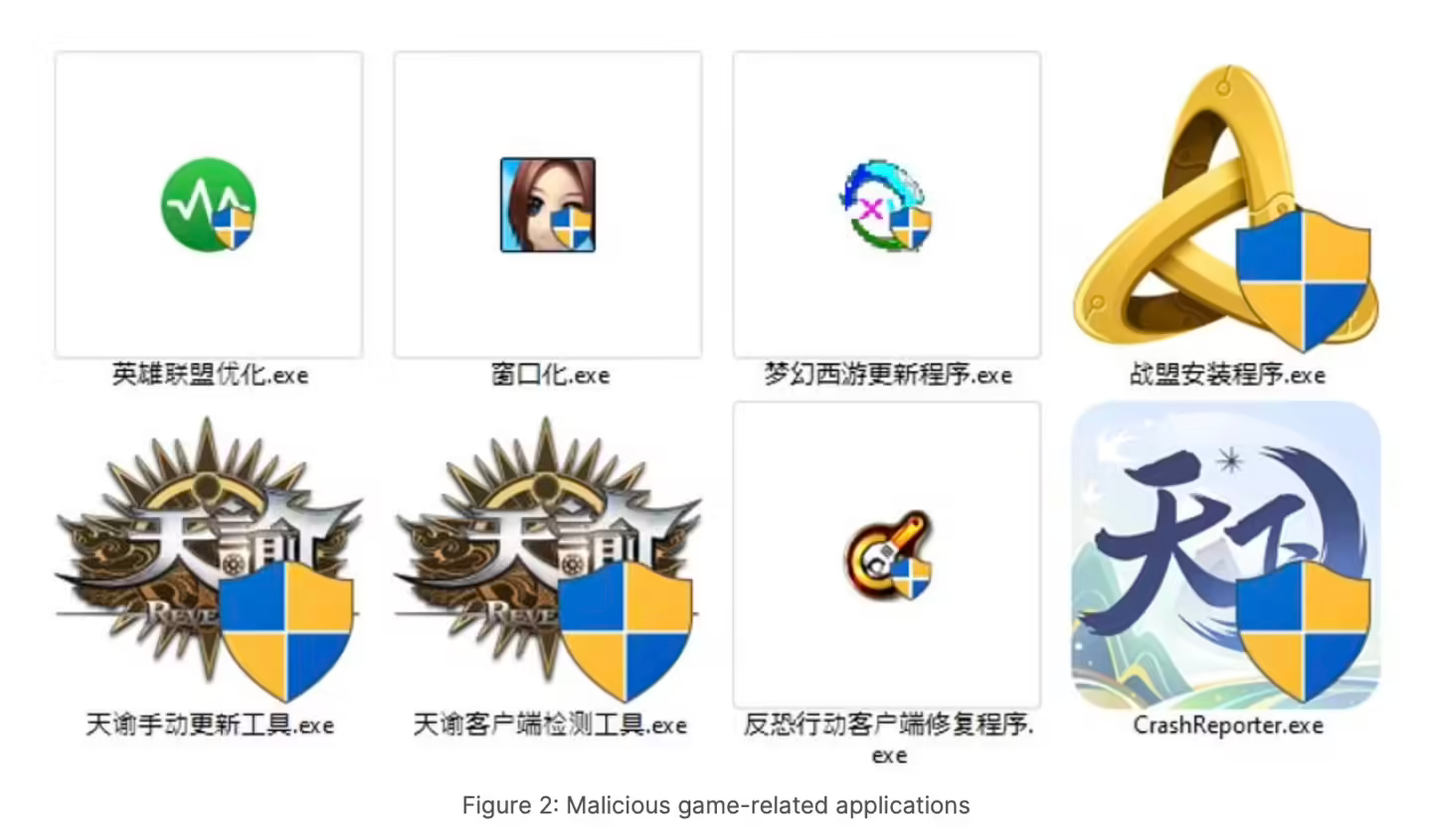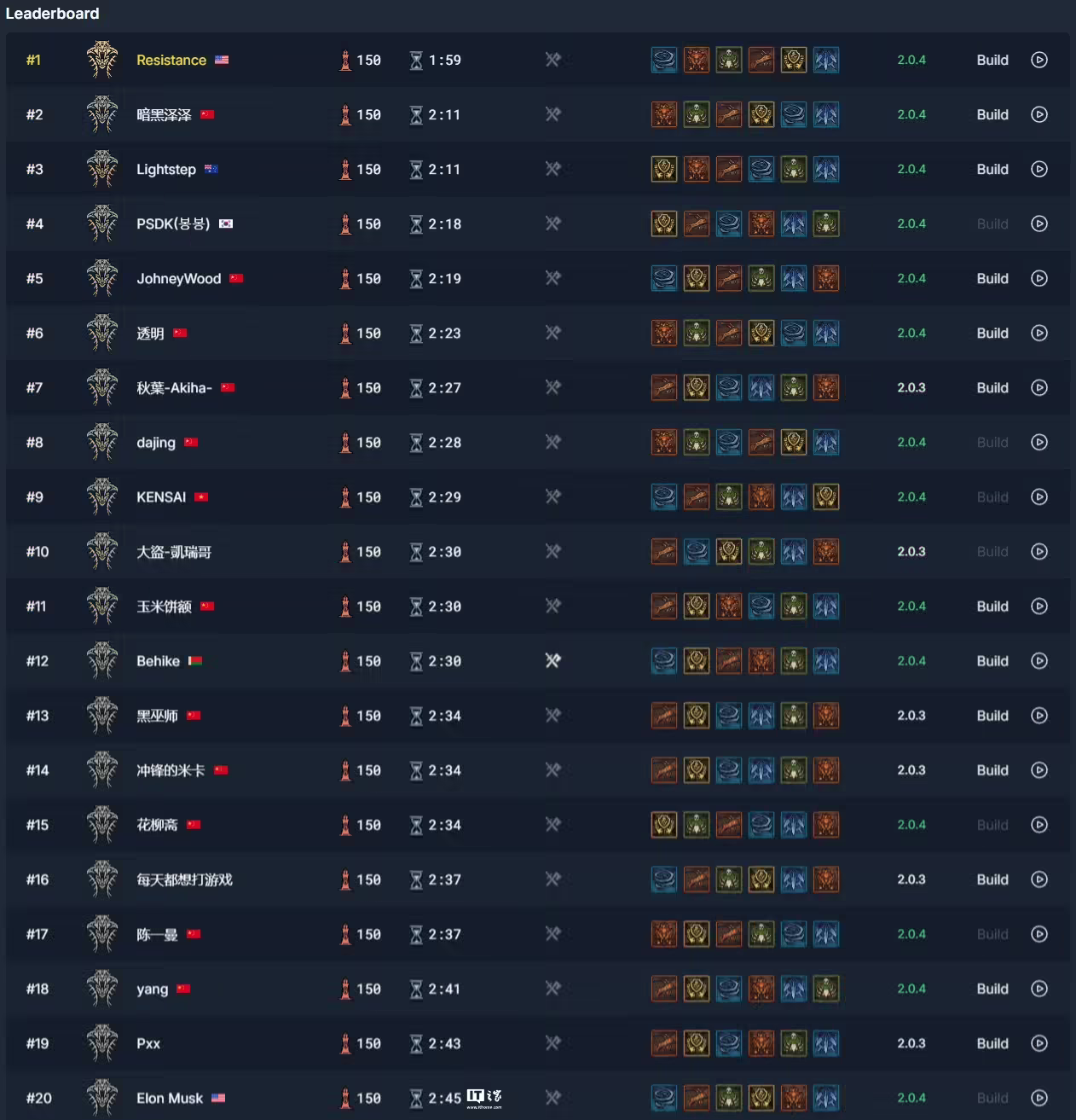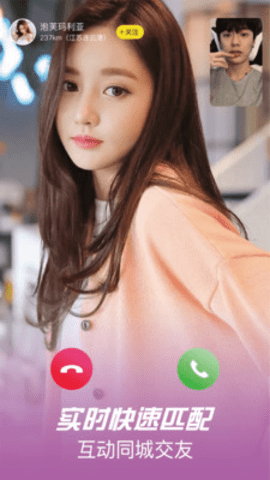如何显示菜单栏 (How to Display the Menu Bar)
在现代计算机操作系统和应用程序中,菜单栏是一个重要的界面元素。它提供了用户访问各种功能和设置的快捷方式。无论是在Windows、macOS还是Linux系统中,了解如何显示和自定义菜单栏都是提高工作效率的关键。本文将详细介绍如何在不同操作系统和应用程序中显示菜单栏。
1. Windows操作系统中的菜单栏 (Menu Bar in Windows Operating System)
在Windows操作系统中,菜单栏通常位于应用程序窗口的顶部,包含文件、编辑、视图等选项。以下是如何在Windows中显示菜单栏的步骤。
1.1 在应用程序中显示菜单栏 (Displaying the Menu Bar in Applications)
许多Windows应用程序默认情况下会显示菜单栏,但有时它可能会被隐藏。以下是一些常见应用程序中显示菜单栏的方法:
1.1.1 Microsoft Word (Microsoft Word)
在Microsoft Word中,如果菜单栏未显示,可以按下“Alt”键。这将临时显示菜单栏,您可以通过选择相应的选项来访问功能。如果您希望永久显示菜单栏,可以按照以下步骤操作:
- 点击“文件”选项。
- 选择“选项”。
- 在“自定义功能区”中,确保“主菜单”选项被选中。
1.1.2 Excel (Excel)
在Excel中,显示菜单栏的方法与Word类似。按下“Alt”键可以临时显示菜单栏。如果您想要永久显示,可以通过以下步骤:
- 点击“文件”选项。
- 选择“选项”。
- 在“自定义功能区”中,确保“主菜单”选项被选中。
1.2 在Windows系统中显示系统菜单栏 (Displaying the System Menu Bar in Windows)
在Windows操作系统的桌面环境中,菜单栏通常是通过任务栏进行管理的。如果您希望在桌面上显示菜单栏,可以按照以下步骤操作:
- 右键点击任务栏空白处。
- 选择“工具栏”。
- 在弹出的选项中,选择“新建工具栏”。
- 选择您希望添加的文件夹,点击“确定”。
2. macOS操作系统中的菜单栏 (Menu Bar in macOS Operating System)
在macOS中,菜单栏位于屏幕顶部,包含了系统和应用程序的菜单选项。macOS的菜单栏通常是始终可见的,但在某些情况下,它可能会被隐藏。以下是如何在macOS中显示菜单栏的方法。
2.1 显示菜单栏 (Showing the Menu Bar)
在macOS中,您可以通过以下步骤确保菜单栏始终显示:
- 点击左上角的苹果图标。
- 选择“系统偏好设置”。
- 点击“通用”。
- 确保“自动隐藏和显示菜单栏”选项未被选中。
2.2 在全屏模式下显示菜单栏 (Displaying the Menu Bar in Full-Screen Mode)
在某些应用程序中,进入全屏模式时,菜单栏可能会自动隐藏。要在全屏模式下显示菜单栏,您可以将鼠标移动到屏幕顶部,这样菜单栏会自动出现。
3. Linux操作系统中的菜单栏 (Menu Bar in Linux Operating System)
Linux操作系统的桌面环境多种多样,因此菜单栏的显示方式可能会有所不同。以下是一些常见Linux桌面环境中显示菜单栏的方法。
3.1 GNOME桌面环境 (GNOME Desktop Environment)
在GNOME桌面环境中,菜单栏通常位于顶部面板。要确保菜单栏显示,可以按照以下步骤操作:
- 打开“设置”。
- 选择“外观”。
- 确保“顶部栏”选项被启用。
3.2 KDE桌面环境 (KDE Desktop Environment)
在KDE桌面环境中,菜单栏可以通过任务管理器进行管理。要显示菜单栏,请执行以下步骤:
- 右键点击任务栏。
- 选择“添加小部件”。
- 从小部件列表中选择“应用程序菜单”并将其添加到任务栏。
4. 自定义菜单栏 (Customizing the Menu Bar)
无论您使用的是哪种操作系统,菜单栏的自定义都可以提高工作效率。以下是一些自定义菜单栏的方法。
4.1 在Windows中自定义菜单栏 (Customizing the Menu Bar in Windows)
在Windows中,您可以通过以下步骤自定义菜单栏:
- 打开应用程序。
- 右键点击菜单栏空白处。
- 选择“自定义”选项。
- 添加或删除您希望显示的菜单项。
4.2 在macOS中自定义菜单栏 (Customizing the Menu Bar in macOS)
在macOS中,您可以通过以下步骤自定义菜单栏:
- 点击左上角的苹果图标。
- 选择“系统偏好设置”。
- 点击“扩展”。
- 在“菜单栏”选项卡中,选择您希望显示的应用程序。
4.3 在Linux中自定义菜单栏 (Customizing the Menu Bar in Linux)
在Linux中,您可以根据所使用的桌面环境自定义菜单栏。以GNOME为例,您可以通过以下步骤自定义菜单栏:
- 打开“设置”。
- 选择“扩展”。
- 启用或禁用您希望在菜单栏中显示的扩展。
5. 常见问题解答 (Frequently Asked Questions)
5.1 为什么我的菜单栏不显示? (Why is my menu bar not showing?)
菜单栏可能因应用程序设置、系统设置或全屏模式而被隐藏。请检查相关设置并确保菜单栏选项已启用。
5.2 如何恢复默认菜单栏设置? (How to restore default menu bar settings?)
大多数操作系统和应用程序都提供恢复默认设置的选项。您可以在设置菜单中找到“恢复默认”或“重置”选项。
5.3 如何在特定应用程序中显示菜单栏? (How to display the menu bar in specific applications?)
每个应用程序的设置可能不同。通常,您可以通过应用程序的“视图”或“窗口”菜单找到显示菜单栏的选项。
6. 结论 (Conclusion)
菜单栏是现代操作系统和应用程序中不可或缺的部分。了解如何显示和自定义菜单栏,不仅可以提高您的工作效率,还能改善用户体验。无论您使用的是Windows、macOS还是Linux,掌握这些技巧都将帮助您更好地利用计算机资源。希望本文能够帮助您在不同操作系统中顺利显示和自定义菜单栏。
.内容摘自:https://www.xmcye.com/news/177750.html免责声明 :文章来自星梦传扬游戏网转载分享 星梦传扬游戏网发布此文仅为传递讯息,不代表星梦传扬游戏网认同其观点或证实其描述;如有侵权请和星梦传扬游戏网联系删除。
- 上一篇:揭秘华强北手机便宜的背后原因与市场策略
- 下一篇:如何高效安全地网购东西:全方位指南