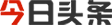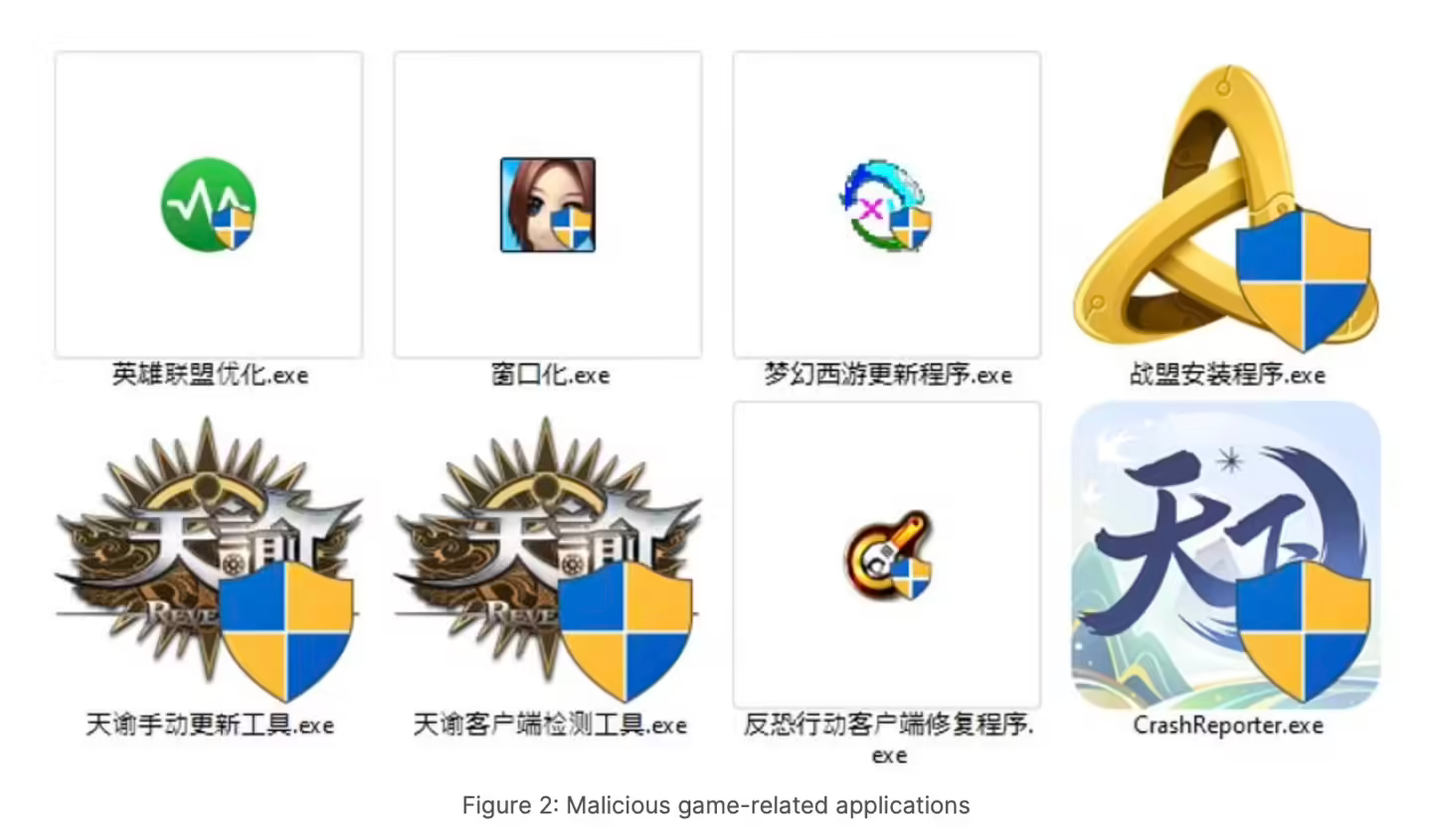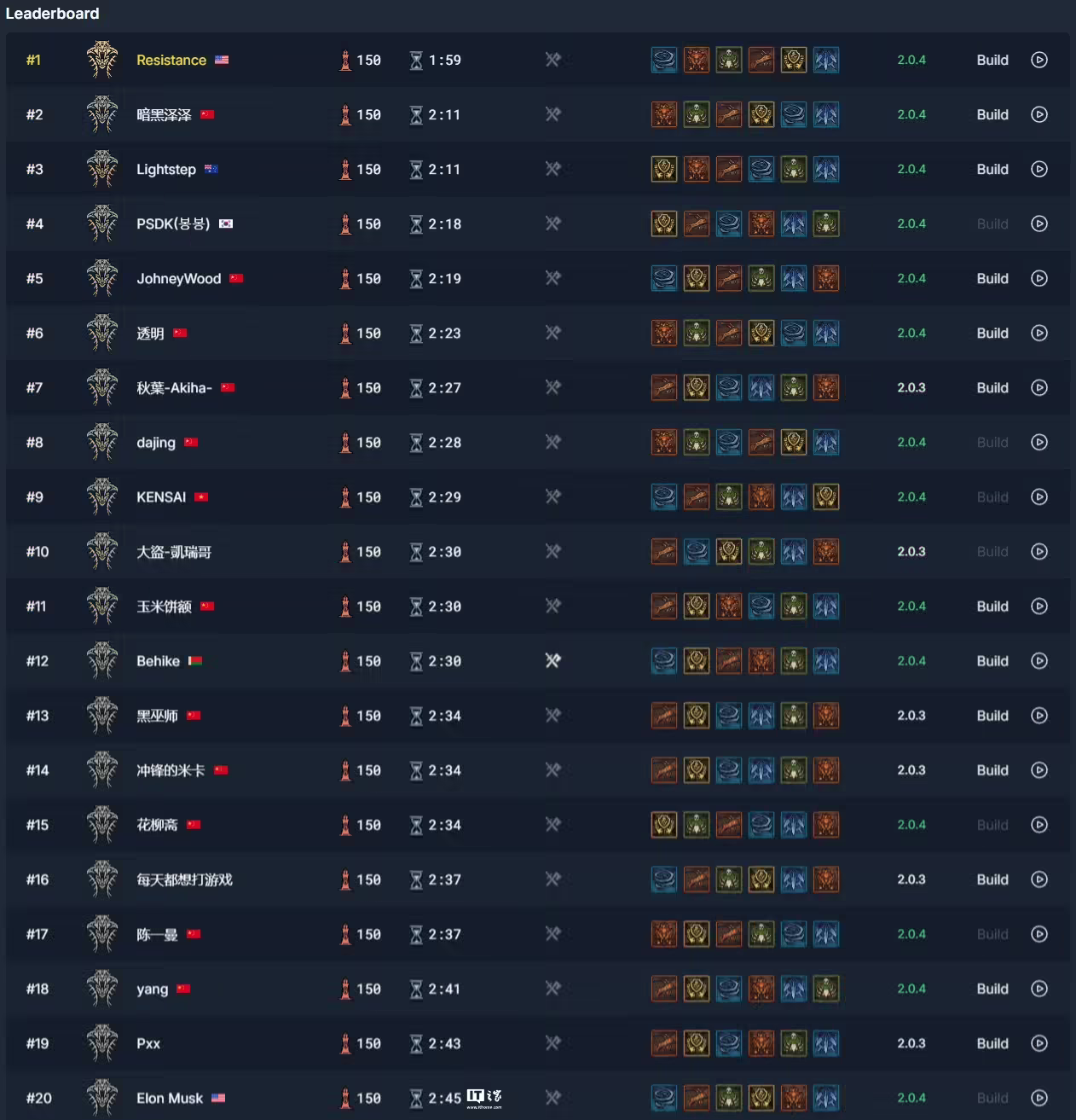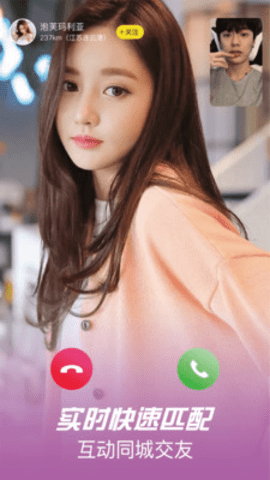Word怎么画图 (How to Draw in Word)
在现代办公软件中,Microsoft Word不仅仅是一个文字处理工具,它还提供了丰富的绘图功能,使用户能够创建各种图形、图表和插图。无论是为了增强文档的可视性,还是为了更好地传达信息,Word的绘图功能都能满足不同的需求。本文将详细介绍如何在Word中绘图,包括基本图形的绘制、使用绘图工具、插入SmartArt、创建图表以及一些实用技巧。
一、基本图形的绘制 (Drawing Basic Shapes)
Word提供了一系列基本图形工具,用户可以轻松地绘制各种形状,如矩形、圆形、线条和箭头等。
1.1 插入基本形状 (Inserting Basic Shapes)
要插入基本形状,请按照以下步骤操作:
- 打开Microsoft Word,点击“插入”选项卡。
- 在“插入”选项卡中,找到“形状”按钮,点击它。
- 从下拉菜单中选择你想要的形状,例如矩形、圆形或线条。
- 在文档中点击并拖动鼠标,绘制所选形状。
1.2 调整形状大小和位置 (Adjusting Shape Size and Position)
绘制形状后,你可以通过以下方法调整其大小和位置:
- 点击形状,出现边框和调整点。
- 拖动调整点以改变形状的大小。
- 拖动形状本身以改变其位置。
1.3 形状的格式化 (Formatting Shapes)
Word允许用户对形状进行多种格式化操作:
- 右键点击形状,选择“设置形状格式”。
- 在弹出的窗口中,你可以更改填充颜色、边框样式和透明度等。
二、使用绘图工具 (Using Drawing Tools)
Word还提供了绘图工具,用户可以手动绘制图形,增加个性化元素。
2.1 启用绘图工具 (Enabling Drawing Tools)
要启用绘图工具,请执行以下步骤:
- 点击“绘图”选项卡(如果未显示,可以在“文件”菜单中选择“选项”,然后在“自定义功能区”中勾选“绘图”)。
- 在“绘图”选项卡中,你可以选择不同的画笔样式和颜色。
2.2 手动绘制图形 (Manually Drawing Shapes)
使用绘图工具,你可以自由地手动绘制图形:
- 选择合适的画笔工具。
- 按住鼠标左键并拖动,绘制所需的图形。
2.3 修改手绘图形 (Modifying Hand-Drawn Shapes)
手绘图形也可以进行调整:
- 点击图形,使用调整点改变其大小。
- 右键点击图形,选择“设置形状格式”进行进一步的格式化。
三、插入SmartArt (Inserting SmartArt)
SmartArt是一种用于创建图示和流程图的工具,可以帮助用户以视觉化的方式展示信息。
3.1 插入SmartArt图形 (Inserting SmartArt Graphics)
要插入SmartArt图形,请按照以下步骤操作:
- 点击“插入”选项卡,选择“SmartArt”按钮。
- 在弹出的对话框中,选择合适的SmartArt类型,如流程图、层次结构或循环图。
- 点击“确定”,将SmartArt图形插入到文档中。
3.2 编辑SmartArt图形 (Editing SmartArt Graphics)
插入SmartArt后,可以进行以下编辑:
- 点击图形中的文本框,输入所需内容。
- 使用“设计”选项卡中的工具,改变SmartArt的样式和颜色。
3.3 自定义SmartArt图形 (Customizing SmartArt Graphics)
你可以通过以下方式自定义SmartArt图形:
- 右键点击SmartArt,选择“设置形状格式”进行详细调整。
- 通过“添加形状”选项,增加或删除图形元素。
四、创建图表 (Creating Charts)
图表是展示数据的重要工具,Word允许用户插入多种类型的图表,如柱状图、饼图和折线图等。
4.1 插入图表 (Inserting Charts)
要插入图表,请执行以下步骤:
- 点击“插入”选项卡,选择“图表”按钮。
- 在弹出的对话框中,选择所需的图表类型。
- 点击“确定”,Word会自动插入一个图表,并打开Excel窗口以输入数据。
4.2 编辑图表数据 (Editing Chart Data)
在Excel窗口中,你可以输入和修改数据:
- 在表格中输入数据,图表会实时更新。
- 关闭Excel窗口后,图表将保留在Word文档中。
4.3 格式化图表 (Formatting Charts)
图表也可以进行多种格式化:
- 点击图表,使用“图表设计”和“格式”选项卡中的工具,改变图表样式和颜色。
- 右键点击图表元素,选择“设置格式”进行详细调整。
五、实用技巧 (Useful Tips)
在Word中绘图时,有一些实用的技巧可以提高效率和效果。
5.1 使用对齐工具 (Using Alignment Tools)
Word提供了对齐工具,帮助用户更好地排列图形:
- 选择多个图形,使用“格式”选项卡中的对齐工具进行对齐。
- 使用“分布”功能,均匀分布选中的图形。
5.2 利用图层功能 (Using Layering Features)
在绘制复杂图形时,图层功能非常有用:
- 右键点击图形,选择“排列”可以将图形置于前面或后面。
- 通过图层管理,可以更好地控制图形的显示顺序。
5.3 保存为模板 (Saving as a Template)
如果你经常使用某种绘图样式,可以将其保存为模板:
- 完成绘图后,点击“文件”菜单,选择“另存为”。
- 在文件类型中选择“Word模板”,保存你的绘图样式。
六、总结 (Conclusion)
通过以上的介绍,我们可以看到Microsoft Word不仅是一个强大的文字处理工具,还提供了丰富的绘图功能。无论是插入基本形状、使用绘图工具、创建SmartArt还是图表,Word都能帮助用户以更直观的方式展示信息。掌握这些技巧后,你可以在文档中创建出更加生动和专业的图形,提升文档的整体质量和可读性。
希望本文能帮助你更好地利用Word的绘图功能,创造出更具吸引力和信息量的文档。
.内容摘自:https://www.xmcye.com/news/177809.html免责声明 :文章来自星梦传扬游戏网转载分享 星梦传扬游戏网发布此文仅为传递讯息,不代表星梦传扬游戏网认同其观点或证实其描述;如有侵权请和星梦传扬游戏网联系删除。