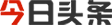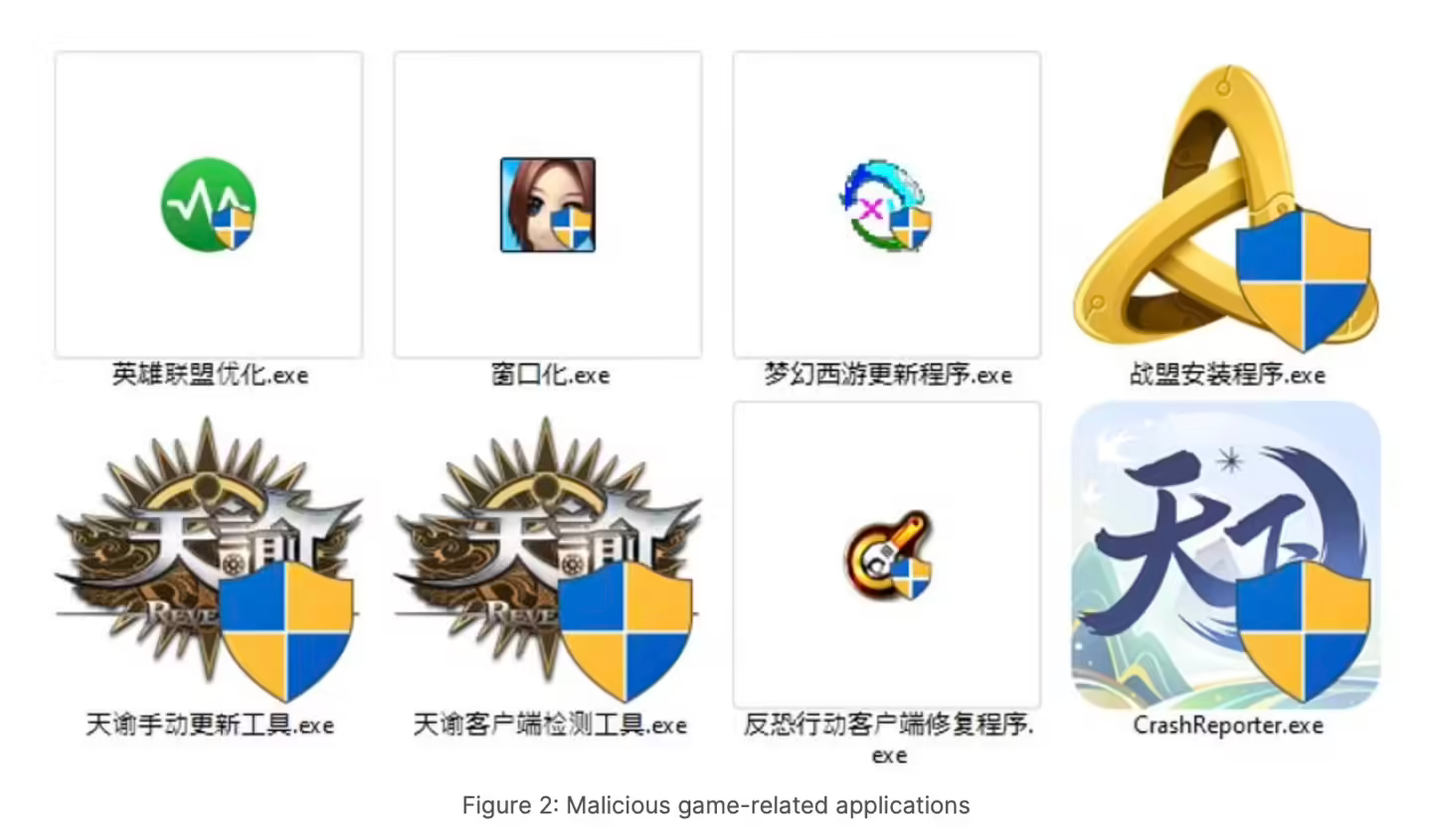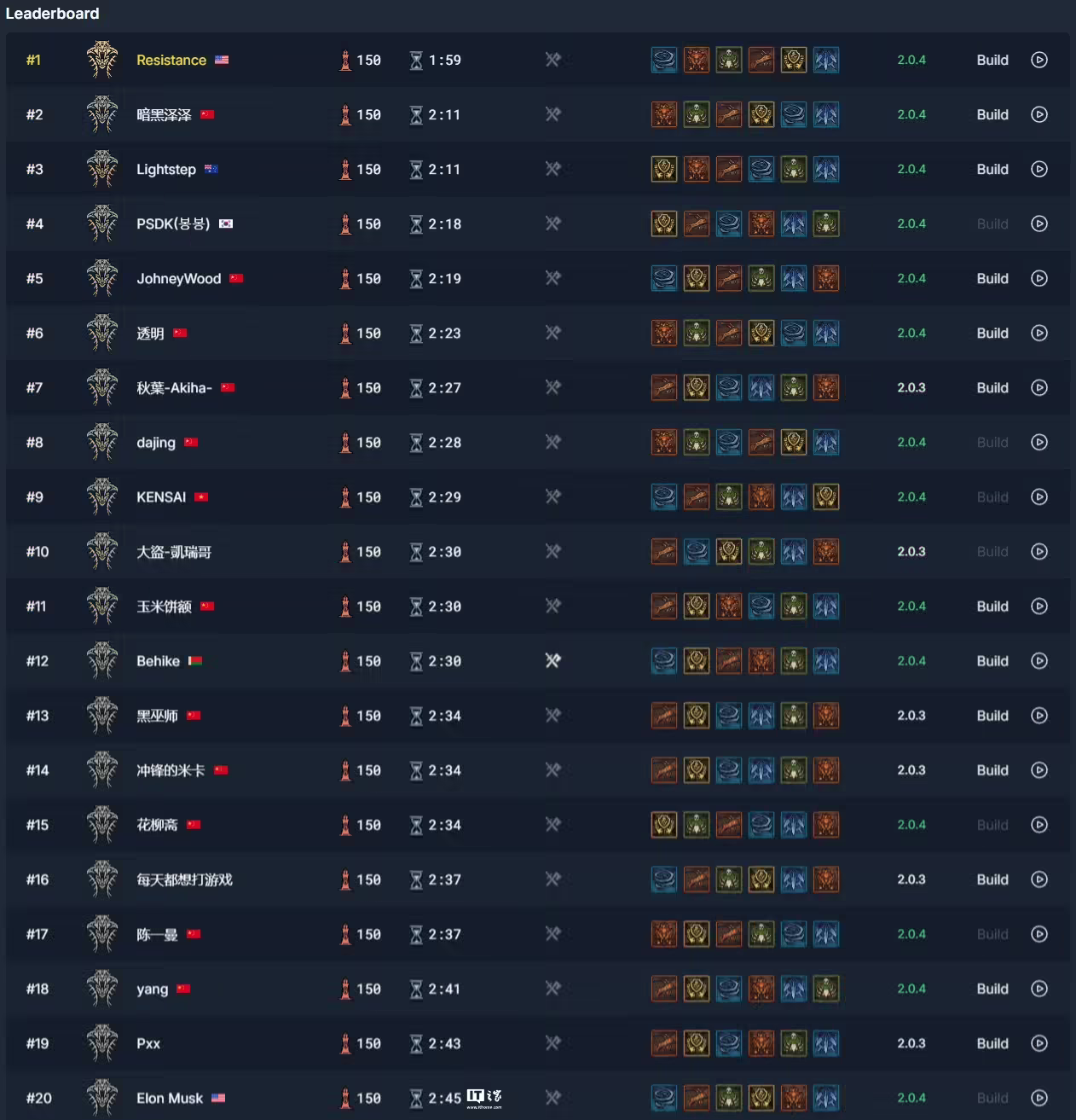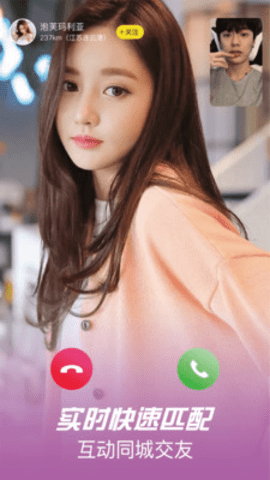文件压缩怎么弄 (How to Compress Files)
在现代社会,文件的大小常常会影响到我们存储和传输数据的效率。无论是个人用户还是企业用户,文件压缩都是一个重要的技能。本文将详细介绍文件压缩的概念、常用工具以及具体的操作步骤,帮助你更好地管理文件。
什么是文件压缩 (What is File Compression)
文件压缩是指通过特定的算法,将文件的数据量减少,从而降低文件的存储空间占用。压缩后的文件通常会以特定的格式保存,常见的有ZIP、RAR、7Z等。压缩不仅可以节省存储空间,还可以提高文件的传输效率,尤其是在网络上传输大文件时。
文件压缩的好处 (Benefits of File Compression)
节省存储空间 (Saving Storage Space)
压缩文件可以显著减少所需的存储空间,尤其是对于大型文件或文件夹。提高传输速度 (Increasing Transfer Speed)
在网络上传输压缩后的文件可以减少所需的时间,尤其是在带宽有限的情况下。便于管理 (Easier Management)
将多个文件压缩成一个文件,可以方便文件的管理和归档。保护隐私 (Protecting Privacy)
一些压缩工具提供加密功能,可以保护文件的隐私和安全。
常见的文件压缩工具 (Common File Compression Tools)
在市场上,有许多文件压缩工具可供选择。以下是一些常见的工具:
WinRAR
WinRAR是一款功能强大的压缩工具,支持多种压缩格式,包括RAR和ZIP。它具有良好的用户界面和丰富的功能。7-Zip
7-Zip是一款开源的压缩工具,支持多种格式,且压缩率高。它是免费的,适合个人用户和企业使用。WinZip
WinZip是另一款流行的压缩软件,提供用户友好的界面和多种功能,适合初学者使用。macOS自带压缩工具
macOS系统自带的压缩工具可以直接在Finder中使用,方便快捷。
如何使用WinRAR进行文件压缩 (How to Compress Files Using WinRAR)
安装WinRAR (Installing WinRAR)
首先,你需要从WinRAR的官方网站下载并安装软件。安装过程简单,按照提示完成即可。
选择要压缩的文件 (Selecting Files to Compress)
- 打开文件管理器,找到你想要压缩的文件或文件夹。
- 右键点击所选的文件或文件夹。
进行压缩 (Compressing the Files)
- 在右键菜单中选择“添加到压缩文件...” (Add to archive...)。
- 在弹出的窗口中,可以选择压缩文件的名称和保存位置。
- 选择压缩格式(如RAR或ZIP)以及压缩级别(如正常、最佳等)。
- 点击“确定”开始压缩。
完成压缩 (Completion of Compression)
压缩完成后,你会在指定的位置看到生成的压缩文件。你可以通过双击该文件来查看其内容。
如何使用7-Zip进行文件压缩 (How to Compress Files Using 7-Zip)
安装7-Zip (Installing 7-Zip)
访问7-Zip官方网站下载并安装该软件。安装过程同样简单。
选择要压缩的文件 (Selecting Files to Compress)
- 打开文件管理器,找到你想要压缩的文件或文件夹。
- 右键点击所选的文件或文件夹。
进行压缩 (Compressing the Files)
- 在右键菜单中选择“7-Zip”,然后选择“添加到压缩文件...” (Add to archive...)。
- 在弹出的窗口中,设置压缩文件的名称和保存位置。
- 选择压缩格式(如7z、zip等)和压缩级别。
- 点击“确定”开始压缩。
完成压缩 (Completion of Compression)
压缩完成后,你会在指定的位置找到压缩文件,可以直接打开或分享。
如何使用macOS自带的压缩工具 (How to Use macOS Built-in Compression Tool)
选择要压缩的文件 (Selecting Files to Compress)
- 打开Finder,找到你想要压缩的文件或文件夹。
- 选中所需的文件或文件夹。
进行压缩 (Compressing the Files)
- 右键点击所选的文件或文件夹。
- 在弹出的菜单中选择“压缩” (Compress)。
- 系统会自动生成一个以“.zip”结尾的压缩文件。
完成压缩 (Completion of Compression)
压缩文件会出现在原文件所在的目录中,方便你进行后续操作。
文件解压缩 (File Decompression)
文件压缩后,往往需要解压缩以便使用。不同的压缩工具有不同的解压缩方法。
使用WinRAR解压缩 (Decompressing with WinRAR)
- 找到压缩文件,右键点击。
- 选择“解压到当前文件夹” (Extract Here) 或 “解压到...” (Extract to...)。
- 等待解压缩完成后,你会看到解压后的文件。
使用7-Zip解压缩 (Decompressing with 7-Zip)
- 找到压缩文件,右键点击。
- 选择“7-Zip”,然后选择“解压到当前文件夹” (Extract Here) 或 “解压到...” (Extract to...)。
- 解压缩完成后,查看解压后的文件。
使用macOS解压缩 (Decompressing on macOS)
- 找到压缩文件,双击它。
- 系统会自动解压缩文件,解压后的文件会出现在同一目录下。
常见问题解答 (Frequently Asked Questions)
1. 文件压缩后会丢失数据吗? (Will data be lost after file compression?)
一般情况下,文件压缩不会导致数据丢失。压缩工具使用算法来减少文件大小,解压缩后可以恢复到原始状态。
2. 压缩文件的密码保护怎么设置? (How to set password protection for compressed files?)
大多数压缩工具都支持设置密码保护。例如,在WinRAR中,你可以在压缩设置中找到“设置密码”选项。
3. 压缩文件的格式有什么区别? (What are the differences between compression formats?)
不同的压缩格式在压缩率、兼容性和功能上有所不同。RAR格式通常压缩率更高,而ZIP格式则更为普遍。
总结 (Conclusion)
文件压缩是现代数据管理中不可或缺的一部分。通过使用合适的工具和方法,你可以有效地节省存储空间,提高文件传输效率。希望本文能帮助你更好地理解和使用文件压缩技术。无论是个人用户还是企业用户,掌握文件压缩的技能都将使你的工作和生活更加高效。
.内容摘自:https://www.xmcye.com/news/177820.html免责声明 :文章来自星梦传扬游戏网转载分享 星梦传扬游戏网发布此文仅为传递讯息,不代表星梦传扬游戏网认同其观点或证实其描述;如有侵权请和星梦传扬游戏网联系删除。
- 上一篇:如何成功转型为自媒体人,实现个人品牌价值
- 下一篇:如何从零开始制作自己的小程序指南