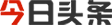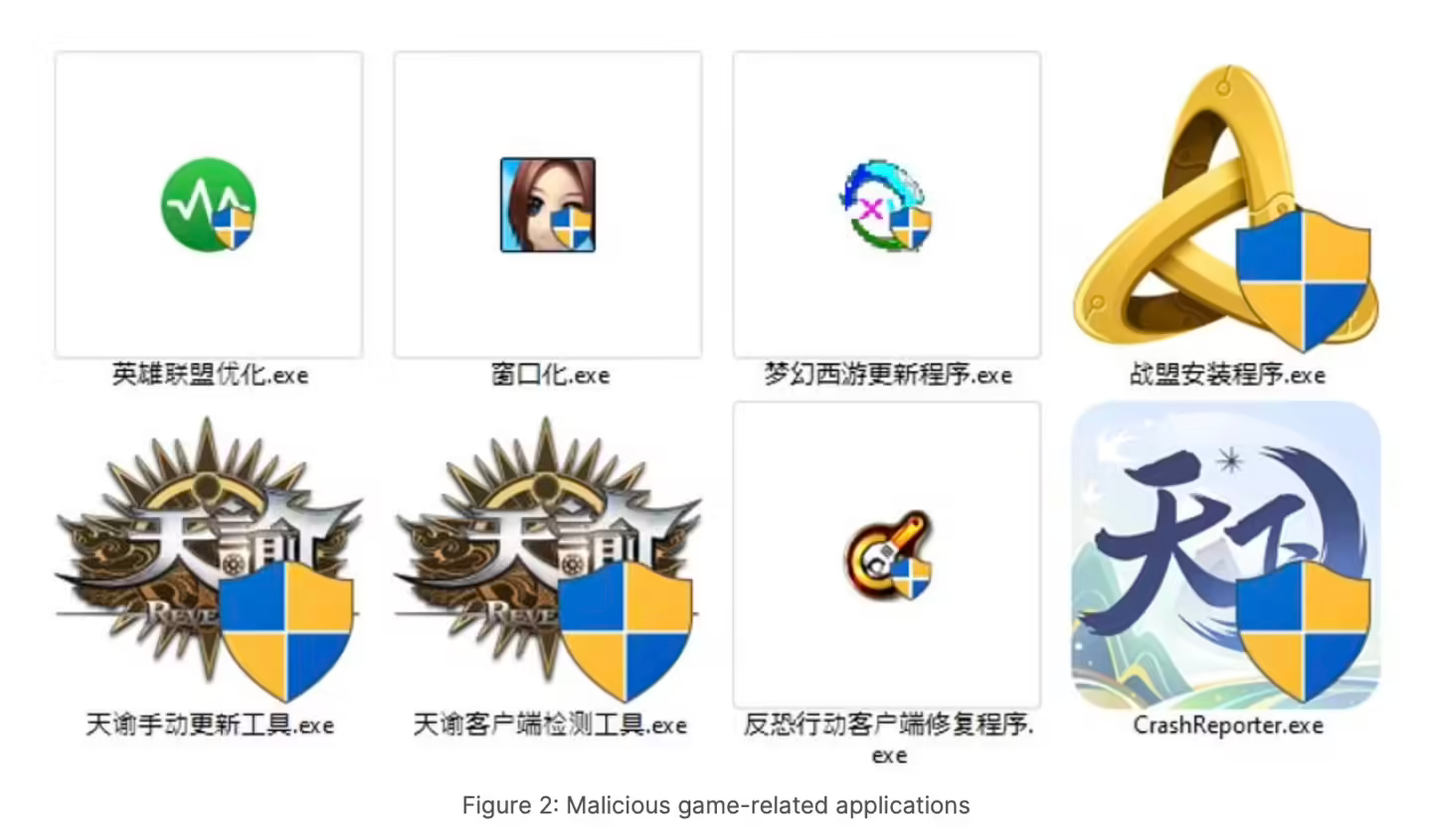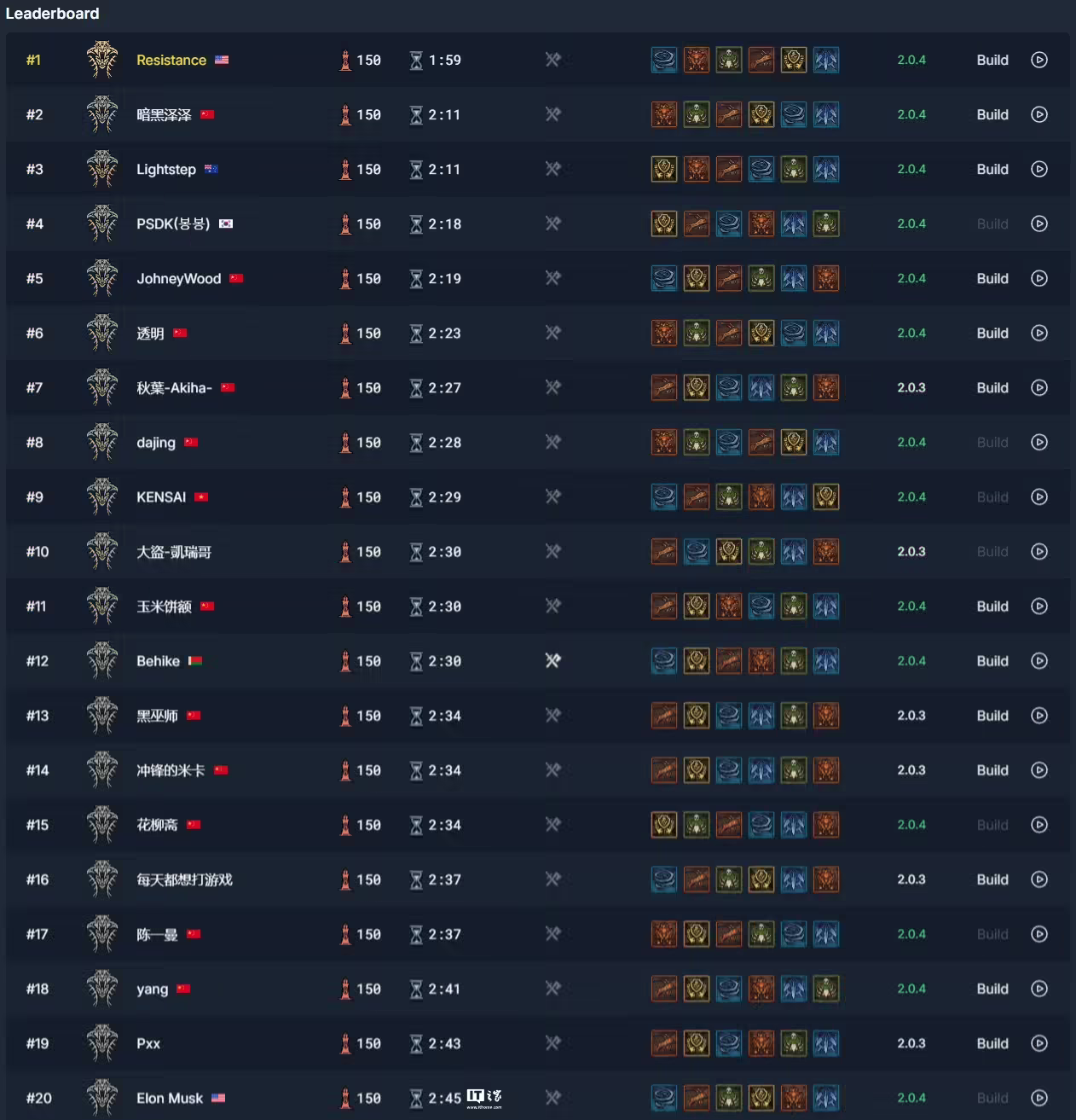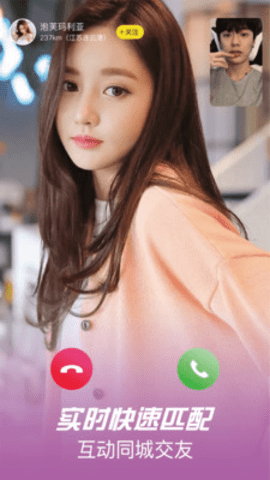网络打印机怎么连接 (How to Connect a Network Printer)
在现代办公环境中,网络打印机已经成为了不可或缺的设备。它们能够支持多个用户共享打印资源,提高工作效率。本文将详细介绍如何连接网络打印机,包括硬件连接、软件设置及故障排除等方面。
一、什么是网络打印机 (What is a Network Printer)
网络打印机是一种可以通过网络连接的打印设备。与传统的USB打印机不同,网络打印机可以通过Wi-Fi或以太网连接到局域网,从而允许多台计算机共享打印机。这种设备通常用于办公室或家庭环境中,方便多个用户进行打印任务。
二、网络打印机的优势 (Advantages of Network Printers)
- 共享资源:网络打印机允许多台设备共享同一台打印机,节省了设备成本和空间。
- 远程打印:用户可以在任何地方发送打印任务,只要他们连接到网络。
- 集中管理:网络打印机通常配备管理软件,方便管理员监控打印任务和使用情况。
- 节省时间:减少了用户在打印时的等待时间,提高了工作效率。
三、准备工作 (Preparation Work)
在连接网络打印机之前,需要做好以下准备工作:
1. 确认打印机支持网络连接 (Confirm Printer Supports Network Connection)
在购买或使用打印机之前,确保它支持网络连接。大多数现代打印机都具备此功能,但仍需检查产品说明书或制造商网站。
2. 准备网络环境 (Prepare Network Environment)
确保你的网络环境正常工作,包括路由器和交换机。打印机需要连接到同一局域网中。
3. 获取必要的配件 (Gather Necessary Accessories)
确保你有必要的配件,例如网线(如果使用有线连接)或Wi-Fi密码(如果使用无线连接)。
四、连接网络打印机的步骤 (Steps to Connect a Network Printer)
1. 有线连接 (Wired Connection)
如果你选择使用有线连接,按照以下步骤操作:
a. 连接打印机和路由器 (Connect Printer to Router)
使用网线将打印机的以太网端口连接到路由器的LAN端口。
b. 打开打印机 (Turn on the Printer)
确保打印机已接通电源并正常启动。
c. 配置打印机网络设置 (Configure Printer Network Settings)
大多数打印机会自动获取IP地址。如果需要手动设置,可以通过打印机的控制面板进入网络设置,选择“有线网络”并确认设置。
2. 无线连接 (Wireless Connection)
如果你选择无线连接,步骤如下:
a. 连接打印机到Wi-Fi网络 (Connect Printer to Wi-Fi Network)
通过打印机的控制面板找到“无线设置”选项,选择你的Wi-Fi网络并输入密码。
b. 确认连接成功 (Confirm Connection Success)
打印机通常会显示连接成功的提示,或者你可以打印网络配置页来确认。
五、在计算机上添加网络打印机 (Adding a Network Printer on Computer)
连接完打印机后,接下来需要在计算机上添加网络打印机。
1. Windows系统 (Windows System)
a. 打开“控制面板” (Open Control Panel)
在Windows搜索框中输入“控制面板”,并打开它。
b. 选择“设备和打印机” (Select Devices and Printers)
在控制面板中找到并点击“设备和打印机”。
c. 添加打印机 (Add a Printer)
点击“添加打印机”按钮,系统会自动搜索网络中的打印机。
d. 选择打印机并安装驱动程序 (Select Printer and Install Driver)
在搜索结果中选择你的网络打印机,点击“下一步”,系统会自动安装驱动程序。
e. 完成安装 (Complete Installation)
按照提示完成安装,测试打印功能。
2. macOS系统 (macOS System)
a. 打开“系统偏好设置” (Open System Preferences)
在Dock中找到并点击“系统偏好设置”。
b. 选择“打印机与扫描仪” (Select Printers & Scanners)
在系统偏好设置中找到并点击“打印机与扫描仪”。
c. 添加打印机 (Add Printer)
点击左下角的“+”按钮,系统会搜索网络中的打印机。
d. 选择打印机并安装驱动程序 (Select Printer and Install Driver)
选择你的网络打印机,点击“添加”,macOS会自动安装驱动程序。
六、测试打印 (Testing Print)
完成安装后,进行测试打印以确保一切正常。
1. 发送测试打印任务 (Send Test Print Job)
在“设备和打印机”或“打印机与扫描仪”中,右键点击你的打印机,选择“打印测试页”。
2. 检查打印质量 (Check Print Quality)
确保打印质量符合要求,如有问题,检查墨盒或碳粉是否充足。
七、故障排除 (Troubleshooting)
在使用网络打印机时,可能会遇到一些问题。以下是一些常见问题及解决方法:
1. 打印机无法连接 (Printer Cannot Connect)
- 检查网络连接:确保打印机和计算机在同一网络中。
- 重启设备:尝试重启打印机和路由器。
- 检查防火墙设置:有时防火墙会阻止打印机的连接。
2. 打印任务卡住 (Print Job Stuck)
- 取消并重新发送任务:在打印队列中取消卡住的任务,然后重新发送。
- 重启打印机:有时重启打印机可以解决问题。
3. 打印质量差 (Poor Print Quality)
- 检查墨水或碳粉:确保墨水或碳粉充足。
- 清洁打印头:使用打印机自带的清洁功能清洁打印头。
4. 打印机不被识别 (Printer Not Recognized)
- 更新驱动程序:确保打印机驱动程序是最新的,可以访问制造商网站下载更新。
- 检查连接:确认打印机是否正确连接到网络。
八、维护网络打印机 (Maintaining a Network Printer)
为了确保网络打印机的长期使用,定期维护是必要的。
1. 定期清洁 (Regular Cleaning)
定期清洁打印机内部和外部,避免灰尘和污垢影响打印质量。
2. 更新驱动程序 (Update Drivers)
定期检查并更新打印机驱动程序,以确保最佳性能和兼容性。
3. 检查耗材 (Check Consumables)
定期检查墨水、碳粉和纸张的库存,确保随时可以打印。
4. 监控打印使用情况 (Monitor Print Usage)
使用打印管理软件监控打印任务,了解使用情况,避免不必要的浪费。
九、总结 (Conclusion)
连接网络打印机虽然看似简单,但涉及的步骤和细节却不可忽视。通过本文的详细介绍,相信你已经掌握了如何连接网络打印机的基本知识和技巧。无论是在办公室还是家庭,网络打印机都能为你带来便利,提高工作效率。希望大家在使用过程中能顺利解决问题,享受高效的打印体验。
.内容摘自:https://www.xmcye.com/news/177840.html免责声明 :文章来自星梦传扬游戏网转载分享 星梦传扬游戏网发布此文仅为传递讯息,不代表星梦传扬游戏网认同其观点或证实其描述;如有侵权请和星梦传扬游戏网联系删除。