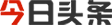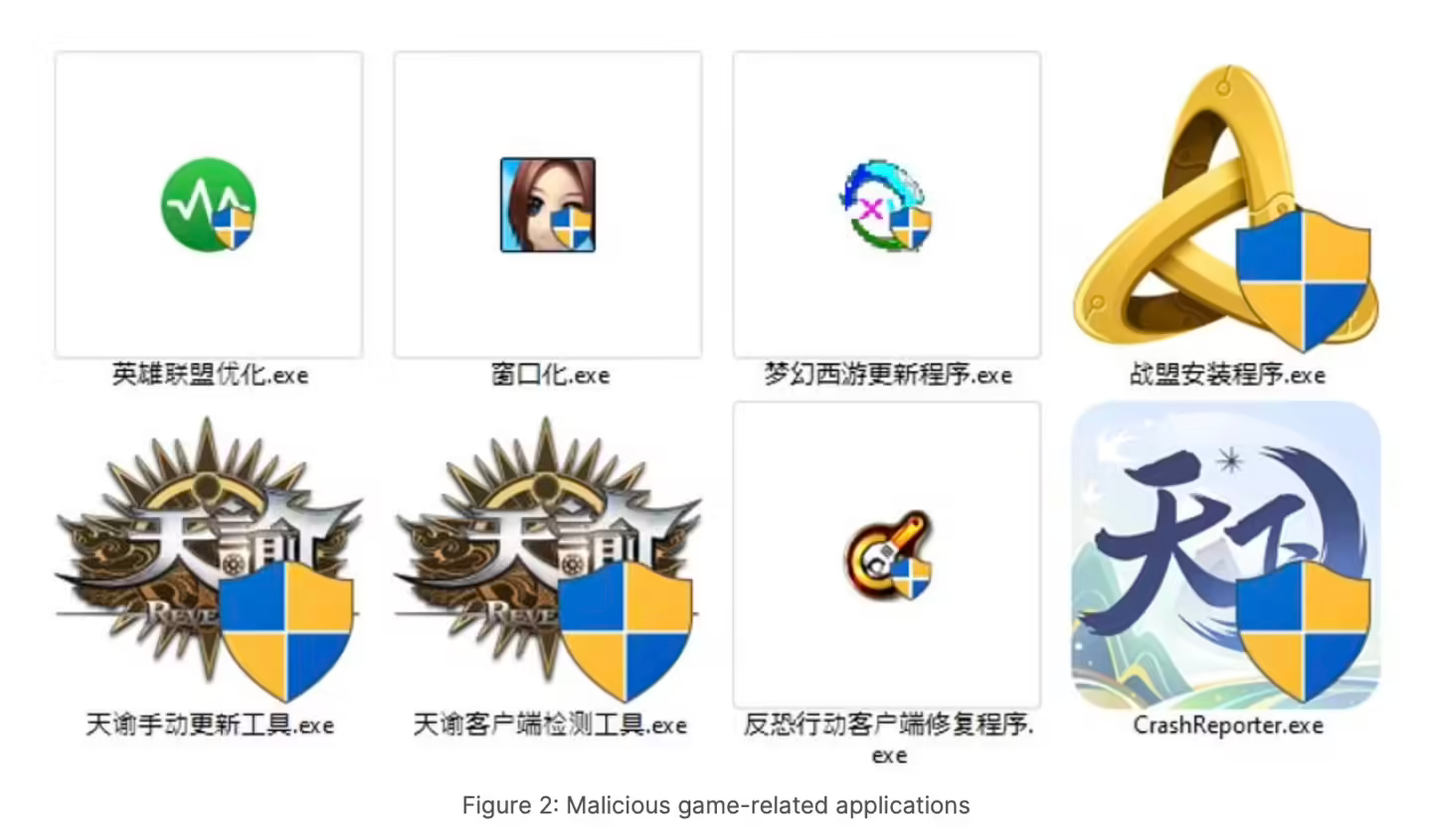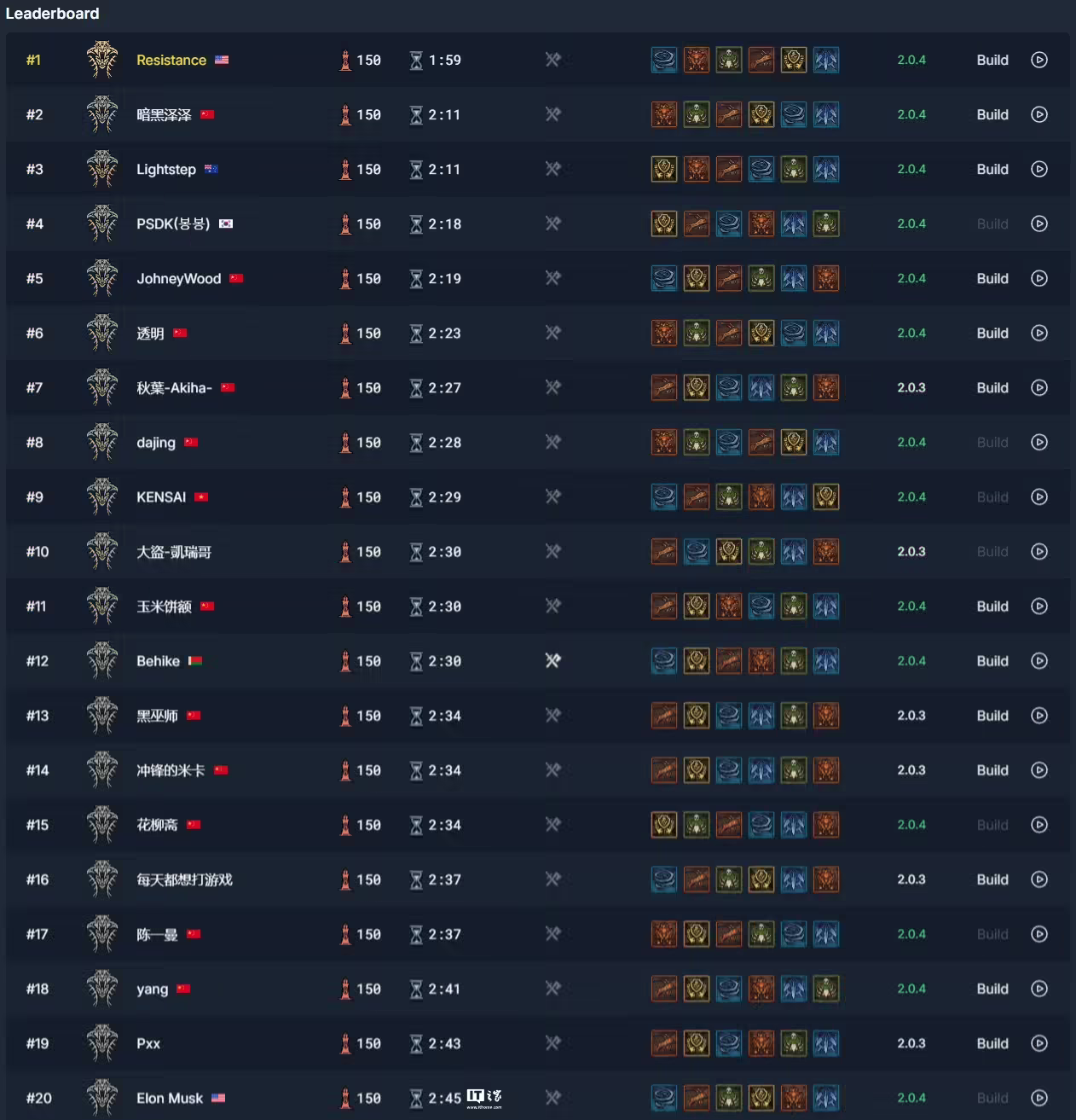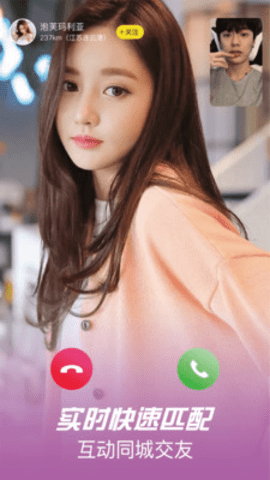如何让电脑不卡 (How to Keep Your Computer Running Smoothly)
在现代社会中,电脑已经成为我们日常生活中不可或缺的一部分。无论是工作、学习还是娱乐,电脑都扮演着重要的角色。然而,随着使用时间的增加,许多人会发现自己的电脑变得越来越慢,甚至出现卡顿现象。本文将探讨一些有效的方法,帮助你保持电脑的流畅运行。
1. 定期清理硬盘 (Regularly Clean Your Hard Drive)
电脑在使用过程中会产生大量的临时文件、缓存和不必要的程序,这些都会占用硬盘空间,导致电脑运行缓慢。因此,定期清理硬盘是非常重要的。
1.1 使用系统自带的清理工具 (Use Built-in Disk Cleanup Tools)
大多数操作系统都提供了自带的磁盘清理工具,可以帮助用户删除不必要的文件。在Windows系统中,你可以通过“开始”菜单搜索“磁盘清理”,选择要清理的驱动器,然后按照提示进行操作。
1.2 手动删除不必要的文件 (Manually Delete Unnecessary Files)
除了使用清理工具外,你还可以手动删除一些不再需要的文件,比如旧的文档、下载的文件和临时文件夹中的内容。定期检查这些文件可以帮助你保持硬盘的整洁。
2. 卸载不常用的软件 (Uninstall Unused Software)
很多用户在安装软件时,往往会忽略一些不再使用的程序。随着时间的推移,这些程序会占用系统资源,导致电脑变慢。因此,定期检查并卸载不常用的软件是一个好习惯。
2.1 检查启动项 (Check Startup Programs)
一些软件会在系统启动时自动运行,这会导致开机速度变慢。你可以通过任务管理器查看启动项,并禁用那些不必要的程序。
2.2 使用专业卸载工具 (Use Professional Uninstaller Tools)
有时候,简单地卸载软件并不能完全清除其残留文件。使用专业的卸载工具可以帮助你彻底删除软件及其相关文件,从而释放更多的系统资源。
3. 增加内存 (Upgrade Your RAM)
内存是影响电脑性能的重要因素之一。当内存不足时,电脑会频繁使用硬盘作为虚拟内存,这会导致明显的性能下降。如果你的电脑经常出现卡顿现象,考虑增加内存可能是一个有效的解决方案。
3.1 确定内存使用情况 (Check Your RAM Usage)
你可以通过任务管理器查看当前的内存使用情况。如果内存使用率经常接近100%,那么增加内存将会显著提高电脑的性能。
3.2 选择合适的内存条 (Choose the Right RAM)
在购买内存条时,确保选择与电脑主板兼容的型号和规格。此外,选择品牌知名的内存条可以提高稳定性和性能。
4. 更新驱动程序 (Update Drivers)
驱动程序是操作系统与硬件之间的桥梁,过时的驱动程序可能会导致性能问题和兼容性问题。定期更新驱动程序可以确保你的电脑始终处于最佳状态。
4.1 使用设备管理器 (Use Device Manager)
在Windows系统中,你可以通过设备管理器查看所有硬件的驱动程序状态。右键点击设备,选择“更新驱动程序”,系统会自动搜索并安装最新的驱动程序。
4.2 访问硬件制造商网站 (Visit Hardware Manufacturer's Website)
有时,设备管理器无法找到最新的驱动程序。在这种情况下,访问硬件制造商的官方网站,手动下载并安装最新的驱动程序是一个好选择。
5. 定期进行系统更新 (Regularly Update Your Operating System)
操作系统的更新通常包含安全补丁和性能改进,定期更新可以提高系统的稳定性和安全性。
5.1 启用自动更新 (Enable Automatic Updates)
大多数操作系统都提供了自动更新功能,确保你的系统始终保持最新状态。你可以在系统设置中找到相关选项,开启自动更新。
5.2 关注更新日志 (Pay Attention to Update Logs)
在更新系统之前,查看更新日志可以帮助你了解此次更新的内容,确保更新不会影响你的工作或使用体验。
6. 优化系统设置 (Optimize System Settings)
通过调整一些系统设置,可以显著提高电脑的性能。以下是一些常见的优化方法。
6.1 调整视觉效果 (Adjust Visual Effects)
在Windows系统中,可以通过“系统属性”中的“性能选项”来调整视觉效果。选择“调整为最佳性能”可以关闭一些不必要的动画和特效,从而提高系统速度。
6.2 管理电源设置 (Manage Power Settings)
如果你使用的是笔记本电脑,合理的电源设置也能影响性能。选择高性能电源计划可以确保电脑在需要时提供足够的资源。
7. 定期进行病毒扫描 (Regularly Scan for Viruses)
病毒和恶意软件不仅会影响电脑的性能,还可能导致数据丢失。因此,定期进行病毒扫描是保护电脑的重要措施。
7.1 使用可信的杀毒软件 (Use Trusted Antivirus Software)
选择一款知名的杀毒软件,并确保其病毒库保持最新状态。定期进行全盘扫描,可以及时发现并清除潜在威胁。
7.2 注意网络安全 (Pay Attention to Online Security)
在上网时,避免访问不安全的网站和下载不明来源的文件。提高网络安全意识可以有效减少感染病毒的风险。
8. 备份重要数据 (Backup Important Data)
定期备份重要数据不仅可以防止数据丢失,还能在系统出现问题时,快速恢复到正常状态。
8.1 使用云存储 (Use Cloud Storage)
云存储服务提供了方便的备份解决方案。将重要文件上传到云端,可以确保数据的安全性,并随时随地访问。
8.2 外部硬盘备份 (Backup to External Hard Drive)
除了云存储,使用外部硬盘进行备份也是一个不错的选择。定期将重要数据复制到外部硬盘,可以防止因硬件故障导致的数据丢失。
9. 关闭不必要的后台程序 (Close Unnecessary Background Programs)
许多程序在运行时会在后台占用系统资源,导致电脑变慢。定期检查并关闭不必要的后台程序,可以释放更多的系统资源。
9.1 使用任务管理器查看后台进程 (Use Task Manager to View Background Processes)
打开任务管理器,查看当前运行的进程。结束那些不必要的进程,可以帮助你提高电脑的响应速度。
9.2 了解常见的后台程序 (Understand Common Background Programs)
了解哪些程序是常见的后台程序,并判断它们是否真的需要运行。对于不必要的程序,可以选择关闭或卸载。
10. 考虑重装系统 (Consider Reinstalling the Operating System)
如果经过多次优化后,电脑仍然存在严重的性能问题,考虑重装操作系统可能是一个有效的解决方案。重装系统可以清除所有的垃圾文件和不必要的程序,让电脑恢复到出厂状态。
10.1 备份数据 (Backup Your Data)
在重装系统之前,确保备份所有重要的数据,以免在重装过程中丢失。
10.2 选择合适的重装方式 (Choose the Right Reinstallation Method)
可以选择全新安装或恢复出厂设置,根据自己的需求选择合适的重装方式。
结论 (Conclusion)
保持电脑的流畅运行需要定期的维护和优化。通过清理硬盘、卸载不常用的软件、增加内存、更新驱动程序、定期系统更新、优化系统设置、定期病毒扫描、备份重要数据、关闭不必要的后台程序以及考虑重装系统等方法,你可以有效地提高电脑的性能,减少卡顿现象。希望本文提供的建议能帮助你更好地管理和使用你的电脑,让它始终保持最佳状态。
.内容摘自:https://www.xmcye.com/news/177949.html免责声明 :文章来自星梦传扬游戏网转载分享 星梦传扬游戏网发布此文仅为传递讯息,不代表星梦传扬游戏网认同其观点或证实其描述;如有侵权请和星梦传扬游戏网联系删除。
- 上一篇:Tiny House Simulator配置要求高吗
- 下一篇:风之歌什么时候发售