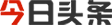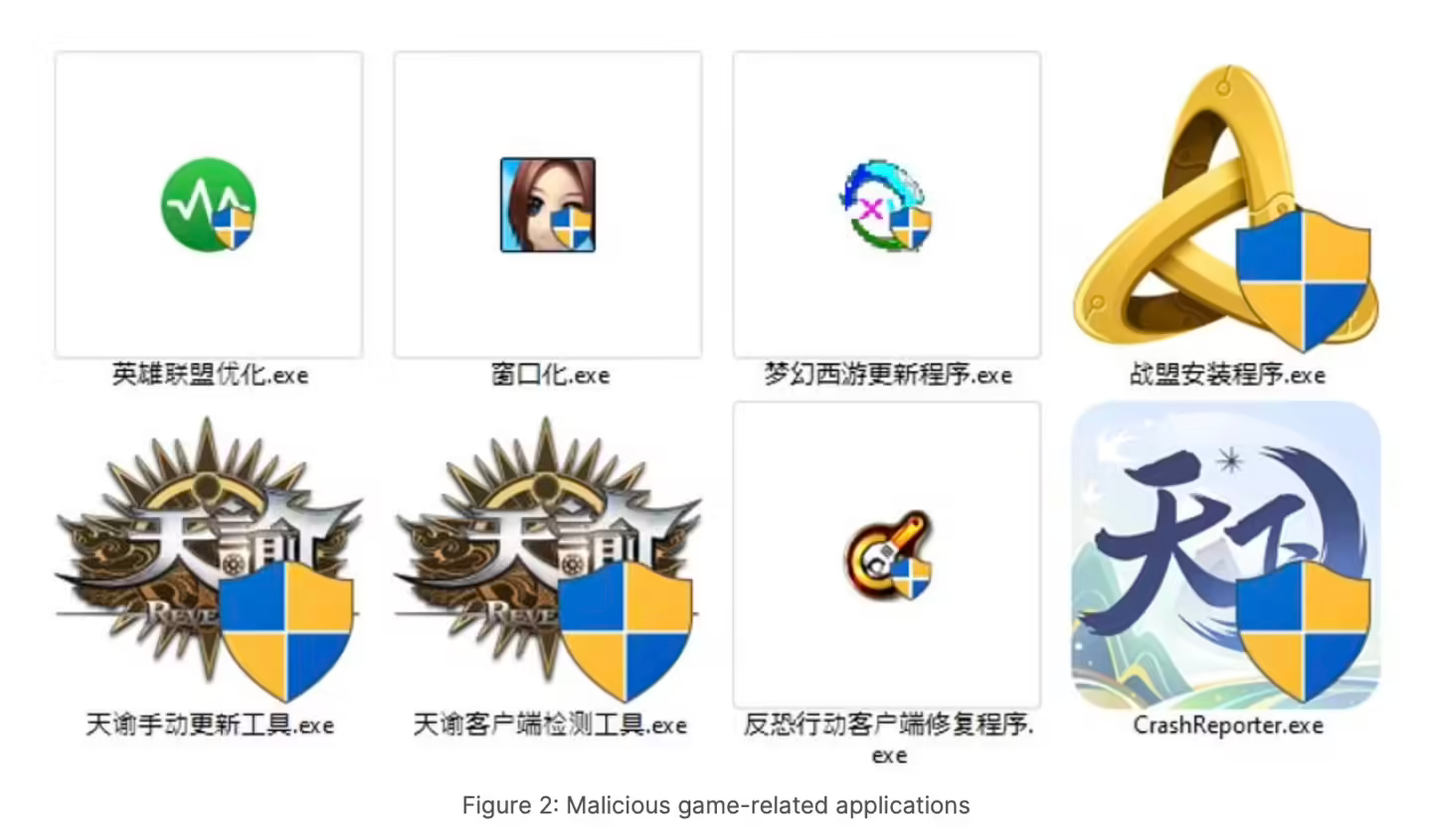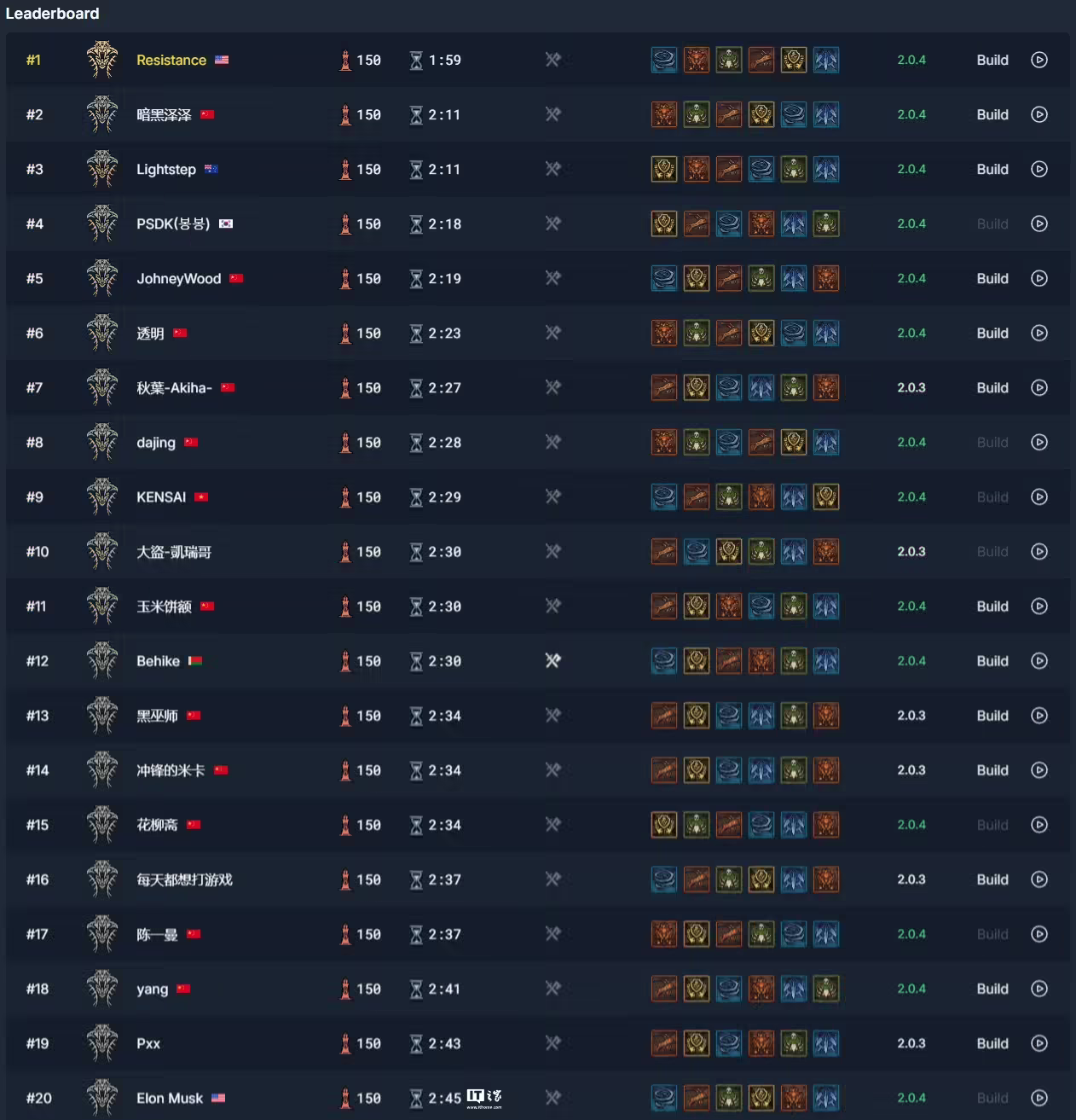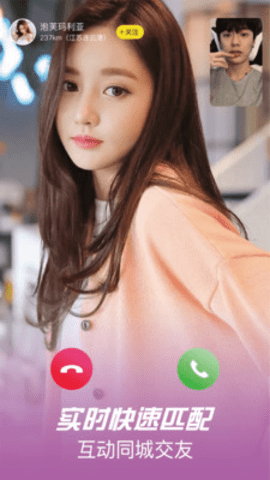怎么进入安全模式 (How to Enter Safe Mode)
安全模式是计算机操作系统中的一种诊断模式,主要用于故障排除和系统修复。在安全模式下,操作系统只加载最基本的驱动程序和系统组件,从而帮助用户识别和解决问题。本文将详细介绍如何在不同操作系统中进入安全模式,包括Windows、macOS和Linux。
Windows系统中的安全模式 (Safe Mode in Windows)
1. Windows 10和Windows 11中进入安全模式 (Entering Safe Mode in Windows 10 and Windows 11)
在Windows 10和Windows 11中,进入安全模式的方法有几种。以下是最常用的几种方法:
1.1 使用设置菜单 (Using the Settings Menu)
- 点击“开始”按钮,选择“设置”。
- 在设置窗口中,点击“更新与安全”。
- 在左侧菜单中选择“恢复”。
- 在“高级启动”部分,点击“立即重启”。
- 计算机重启后,选择“故障排除”。
- 选择“高级选项”。
- 点击“启动设置”,然后选择“重启”。
- 重启后,你将看到一个选项列表,按下数字键“4”或“F4”进入安全模式,按下“5”或“F5”进入带网络的安全模式。
1.2 使用启动时按键 (Using the Startup Key)
- 重启计算机。
- 在启动时,连续按下“F8”键(在某些计算机上可能是“Shift + F8”)。
- 如果成功,你将看到“高级启动选项”菜单。
- 使用方向键选择“安全模式”或“带网络的安全模式”,然后按下“Enter”。
2. Windows 7和Windows Vista中进入安全模式 (Entering Safe Mode in Windows 7 and Windows Vista)
在Windows 7和Windows Vista中,进入安全模式的步骤与Windows 10和11略有不同:
- 重启计算机。
- 在计算机启动时,连续按下“F8”键,直到出现“高级启动选项”菜单。
- 使用方向键选择“安全模式”或“带网络的安全模式”。
- 按下“Enter”键,系统将进入安全模式。
3. Windows XP中进入安全模式 (Entering Safe Mode in Windows XP)
对于Windows XP用户,进入安全模式的步骤如下:
- 重启计算机。
- 在启动时,连续按下“F8”键,直到出现“高级启动选项”菜单。
- 使用方向键选择“安全模式”或“带网络的安全模式”。
- 按下“Enter”键,系统将进入安全模式。
macOS系统中的安全模式 (Safe Mode in macOS)
在macOS中,安全模式也被称为“安全启动”。进入安全模式的方法相对简单:
1. 如何进入macOS的安全模式 (How to Enter Safe Mode in macOS)
- 关闭Mac。
- 按下电源按钮,启动Mac。
- 在启动时,立即按住“Shift”键。
- 继续按住“Shift”键,直到看到登录窗口。
- 登录后,你会发现系统处于安全模式,桌面右上角会显示“安全启动”字样。
2. 安全模式下的功能 (Features in Safe Mode)
在安全模式下,macOS只加载必要的系统扩展,用户可以进行故障排除、删除不必要的应用程序或更新系统。
Linux系统中的安全模式 (Safe Mode in Linux)
在Linux系统中,安全模式通常被称为“单用户模式”或“恢复模式”。进入Linux的安全模式的方法因发行版而异,但通常遵循以下步骤:
1. 如何进入Linux的安全模式 (How to Enter Safe Mode in Linux)
- 重启计算机。
- 在启动时,按下“Shift”键(对于使用GRUB引导加载程序的系统)。
- 选择要启动的Linux内核版本。
- 按下“e”键进入编辑模式。
- 找到以“linux”开头的行,并在行末添加“single”或“1”。
- 按下“Ctrl + X”或“F10”启动系统。
2. 单用户模式的功能 (Features in Single User Mode)
在单用户模式下,系统将以root用户身份启动,用户可以进行系统维护、修复文件系统或重置密码等操作。
进入安全模式的常见用途 (Common Uses of Safe Mode)
1. 故障排除 (Troubleshooting)
安全模式最常见的用途是故障排除。当计算机出现问题,例如蓝屏、崩溃或无法正常启动时,安全模式可以帮助用户识别问题的根源。
2. 删除恶意软件 (Removing Malware)
在安全模式下,许多恶意软件和病毒无法加载,因此用户可以更轻松地删除这些不需要的程序。
3. 更新驱动程序 (Updating Drivers)
在安全模式下,用户可以安全地更新或回滚驱动程序,以解决与硬件相关的问题。
4. 系统还原 (System Restore)
如果系统出现问题,用户可以在安全模式下使用系统还原功能,将系统恢复到之前的状态。
结论 (Conclusion)
安全模式是一个强大的工具,可以帮助用户解决计算机中的各种问题。无论你是使用Windows、macOS还是Linux,了解如何进入安全模式都是一项重要的技能。希望本文能帮助你更好地理解安全模式的概念及其在故障排除中的应用。通过掌握这些技能,你将能够更有效地管理和维护你的计算机系统。
.内容摘自:https://www.xmcye.com/news/177951.html免责声明 :文章来自星梦传扬游戏网转载分享 星梦传扬游戏网发布此文仅为传递讯息,不代表星梦传扬游戏网认同其观点或证实其描述;如有侵权请和星梦传扬游戏网联系删除。
- 上一篇:风之歌什么时候发售
- 下一篇:Word文档如何自动生成目录的详细步骤与技巧