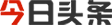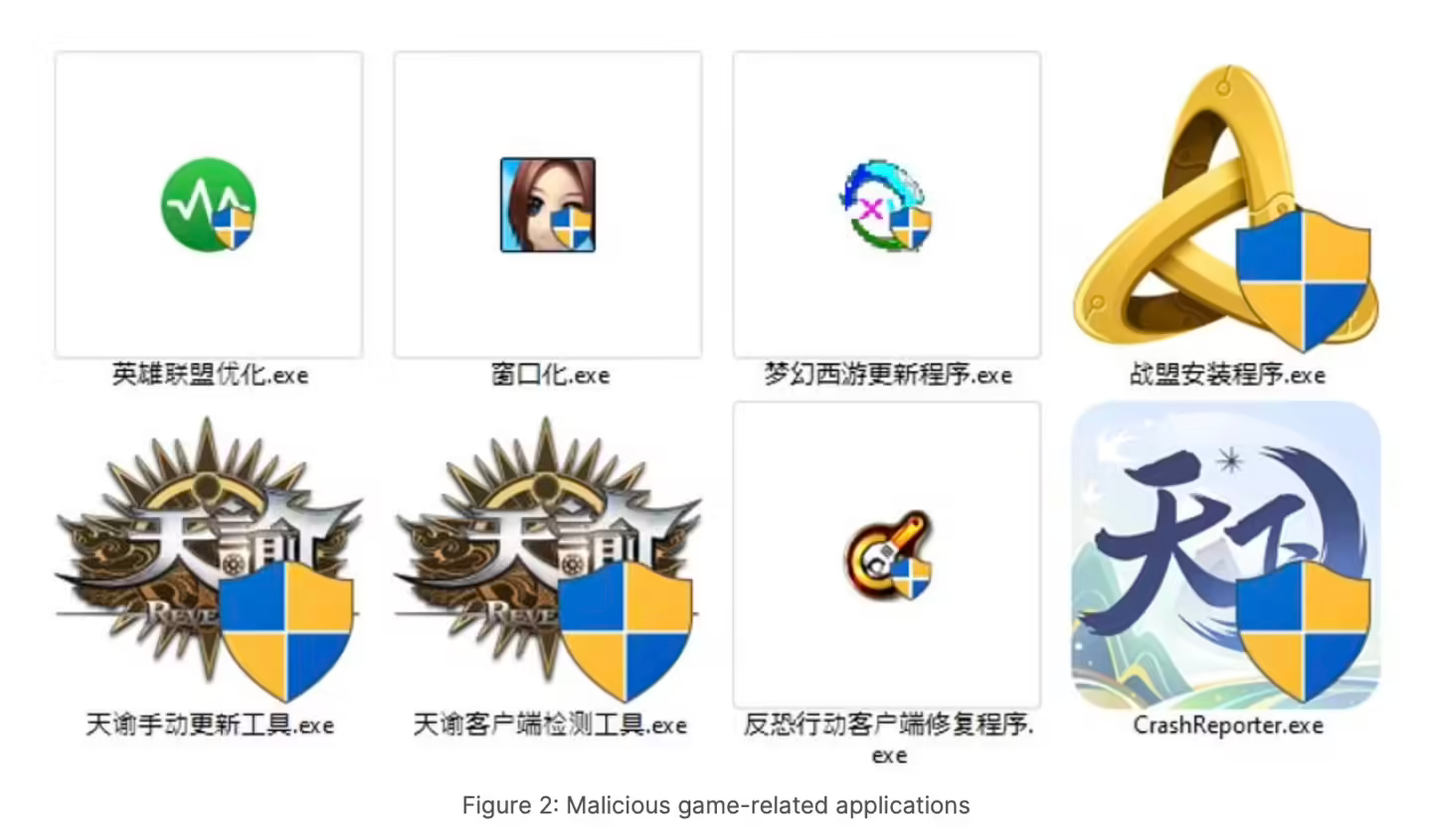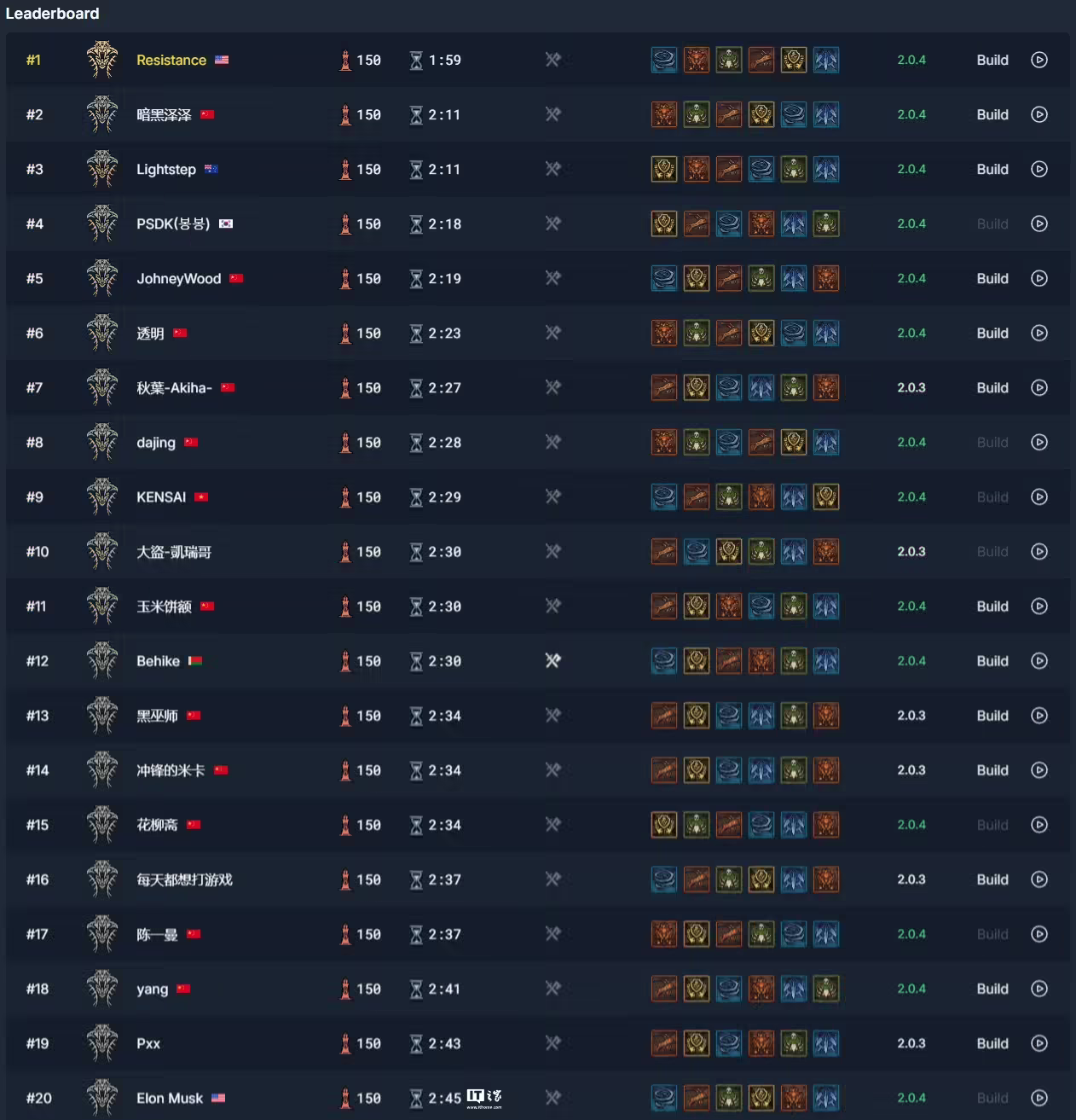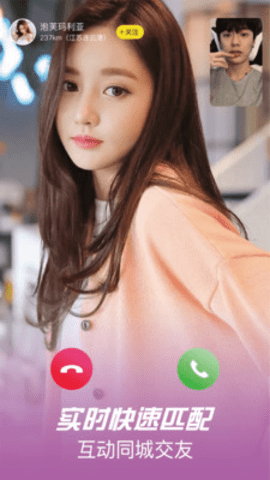苹果平板怎么截图 (How to Take Screenshots on an iPad)
在现代科技的快速发展中,平板电脑已成为我们日常生活中不可或缺的工具。苹果的iPad凭借其强大的功能和用户友好的界面,受到了广泛的欢迎。无论是学习、工作还是娱乐,iPad都能满足我们的需求。而在使用过程中,截图功能则是一个非常实用的工具。本文将详细介绍苹果平板如何截图,包括不同型号的截图方法、截图后的处理以及一些实用技巧。
一、了解截图的基本概念 (Understanding the Basics of Screenshots)
截图,顾名思义,就是将当前屏幕上的内容以图像的形式保存下来。无论是在浏览网页、查看文档,还是在玩游戏时,截图都能帮助我们记录下重要的信息或有趣的瞬间。在iPad上,截图的操作非常简单,但不同型号的iPad可能会有些许差异。
二、不同型号iPad的截图方法 (Screenshot Methods for Different iPad Models)
1. iPad带有Home键的型号 (Models with Home Button)
对于带有Home键的iPad(如iPad Air、iPad 2019等),截图的操作非常简单。只需按照以下步骤进行:
- 找到要截图的内容:打开您想要截图的应用程序或页面。
- 同时按下Home键和电源键:用手指同时按住iPad的Home键和顶部的电源键(或侧边键),保持约一秒钟。
- 听到快门声:当您听到快门声或看到屏幕闪烁时,说明截图成功。
- 查看截图:截图会自动保存到“照片”应用中的“相册”中,您可以随时查看和编辑。
2. iPad没有Home键的型号 (Models without Home Button)
对于没有Home键的iPad(如iPad Pro 2018及之后的型号),截图的方法略有不同:
- 找到要截图的内容:同样,打开您想要截图的页面。
- 同时按下音量加键和电源键:用手指同时按住侧边的电源键和音量加键,保持约一秒钟。
- 听到快门声:同样,您会听到快门声或看到屏幕闪烁,表示截图成功。
- 查看截图:截图会保存到“照片”应用中。
三、使用Apple Pencil截图 (Taking Screenshots with Apple Pencil)
如果您使用的是支持Apple Pencil的iPad,您还可以通过Apple Pencil来截图。这个方法非常适合需要快速记录的用户。操作步骤如下:
- 确保Apple Pencil已连接:确保您的Apple Pencil与iPad连接并正常工作。
- 从屏幕底部向上滑动:在iPad的屏幕底部向上滑动,打开“控制中心”。
- 点击“截图”图标:在控制中心中,找到并点击“截图”图标。
- 编辑和保存:截图后,您可以直接在屏幕上进行编辑,然后选择保存到“照片”应用。
四、截图后的处理 (Post-Screenshot Processing)
截图成功后,您可能需要对截图进行一些处理。iPad提供了一些基本的编辑工具,帮助您快速修改截图。以下是一些常用的处理方法:
1. 编辑截图 (Editing Screenshots)
在截图完成后,您会看到一个预览窗口,您可以在这里进行编辑:
- 标记工具:使用标记工具可以在截图上添加文本、形状或手绘内容。
- 裁剪:如果截图的内容过多,您可以使用裁剪工具调整截图的大小。
- 添加签名:如果需要,您可以在截图上添加您的签名。
2. 保存和分享 (Saving and Sharing)
编辑完成后,您可以选择将截图保存到“照片”应用中,或直接分享给朋友或社交媒体。分享的方式有多种:
- 通过信息或邮件分享:选择“分享”按钮,您可以通过信息或邮件发送截图。
- 分享到社交媒体:您还可以直接将截图分享到Facebook、Twitter等社交平台。
五、使用快捷指令截图 (Using Shortcuts for Screenshots)
苹果的iOS系统提供了“快捷指令”功能,用户可以自定义一些操作,以提高使用效率。您可以创建一个快捷指令来快速截图。以下是如何设置的步骤:
- 打开“快捷指令”应用:在iPad上找到并打开“快捷指令”应用。
- 创建新快捷指令:点击“创建快捷指令”,选择“添加操作”。
- 搜索“截图”:在操作列表中搜索“截图”,然后添加该操作。
- 保存并命名:保存您的快捷指令,并为其命名,方便以后使用。
通过这种方式,您可以通过简单的语音命令或点击快捷指令来快速截图。
六、常见问题解答 (Frequently Asked Questions)
1. 截图后找不到图片怎么办? (What to Do If You Can't Find the Screenshot?)
如果您截图后找不到图片,请检查“照片”应用中的“相册”部分,截图通常会保存在“相机胶卷”中。如果仍然找不到,您可以尝试重启iPad。
2. 截图会占用存储空间吗? (Do Screenshots Take Up Storage Space?)
是的,截图会占用iPad的存储空间。每个截图都是一个图像文件,因此如果您频繁截图,建议定期清理不需要的截图。
3. 如何删除截图? (How to Delete Screenshots?)
在“照片”应用中,找到您想要删除的截图,点击右下角的“删除”按钮即可。
七、总结 (Conclusion)
截图是iPad上一个非常实用的功能,无论是工作、学习还是娱乐,都会用到这个功能。了解不同型号的截图方法、截图后的处理和一些实用技巧,可以帮助您更好地利用这一功能。希望本文能对您有所帮助,让您在使用iPad时更加得心应手。无论是记录重要信息,还是分享有趣的瞬间,截图都能为您的生活带来便利。
.内容摘自:https://www.xmcye.com/news/177989.html免责声明 :文章来自星梦传扬游戏网转载分享 星梦传扬游戏网发布此文仅为传递讯息,不代表星梦传扬游戏网认同其观点或证实其描述;如有侵权请和星梦传扬游戏网联系删除。